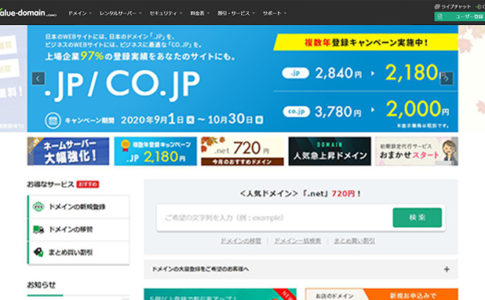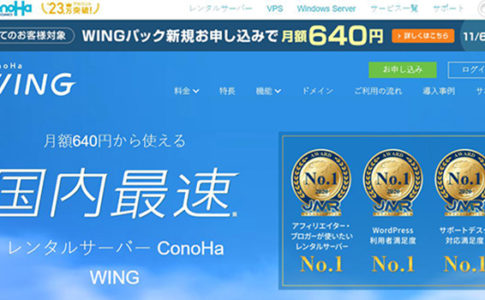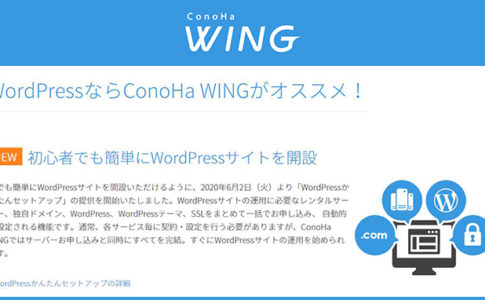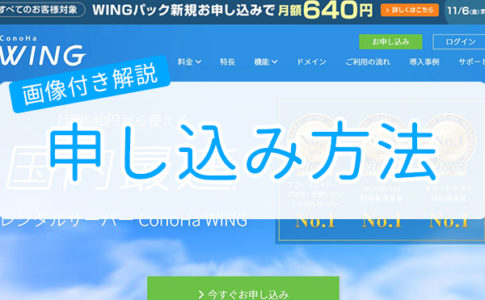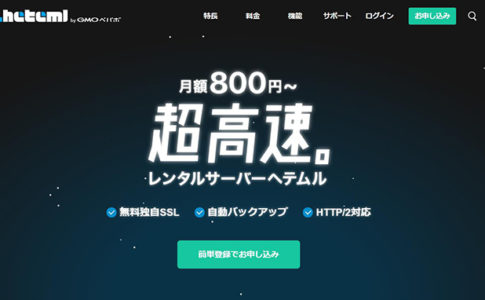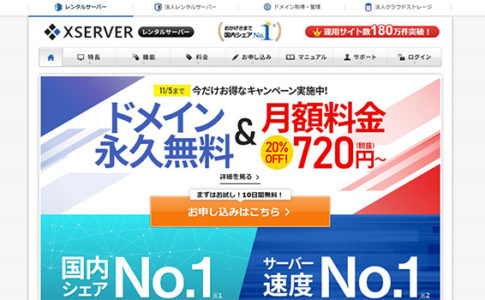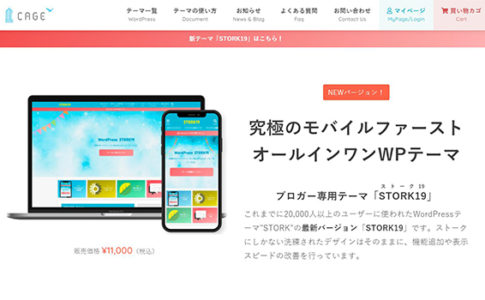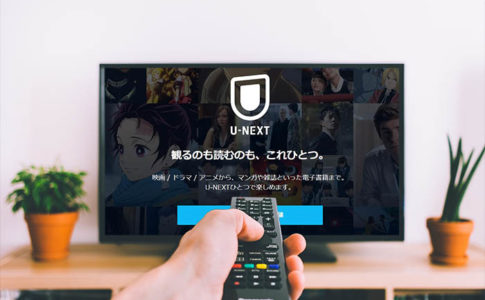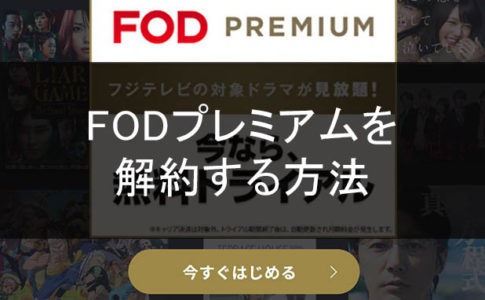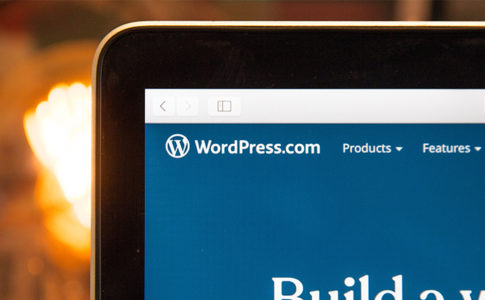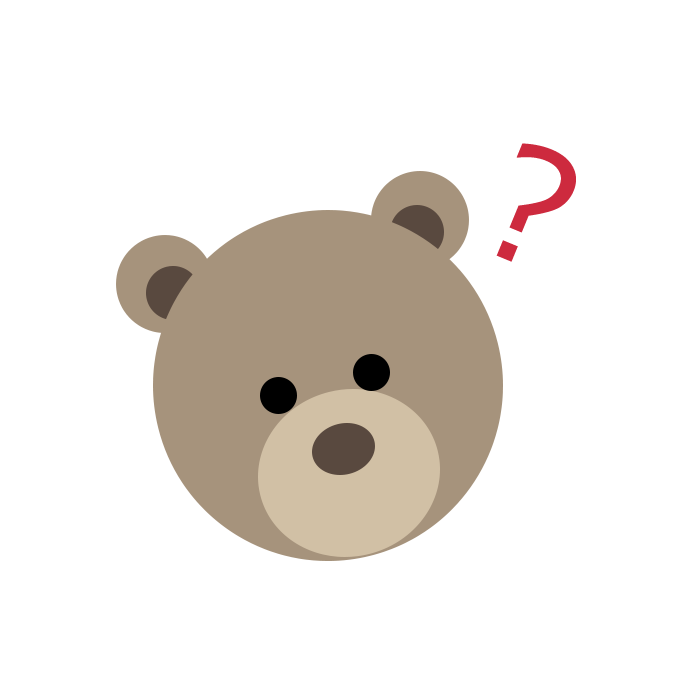
ConoHa WINGコノハウイングのサーバーでブログを始めるときの手順は、
- ネームサーバー設定
- ドメイン設定
の2つです。
わたしは、ConoHa WINGコノハウイングのレンタルサーバーを契約しています。独自ドメインはバリュードメインで取得しました。
独自ドメインの取得方法は、こちらの記事が参考になります。
独自ドメインを使ってブログを始めるには、ドメイン側とレンタルサーバー側の両方で「レンタルサーバーを使用する」ための設定をします。
つまり、
- バリュードメイン側にネームサーバーを設置
- ConoHa WINGコノハウイング側のドメインを設定
の2つを行う必要があります。
こちらの記事では、カンタン!ConoHa WINGコノハウイングのドメイン設定とバリュードメインのネームサーバー設定を丁寧に解説します。
1. バリュードメイン側にネームサーバーを設置
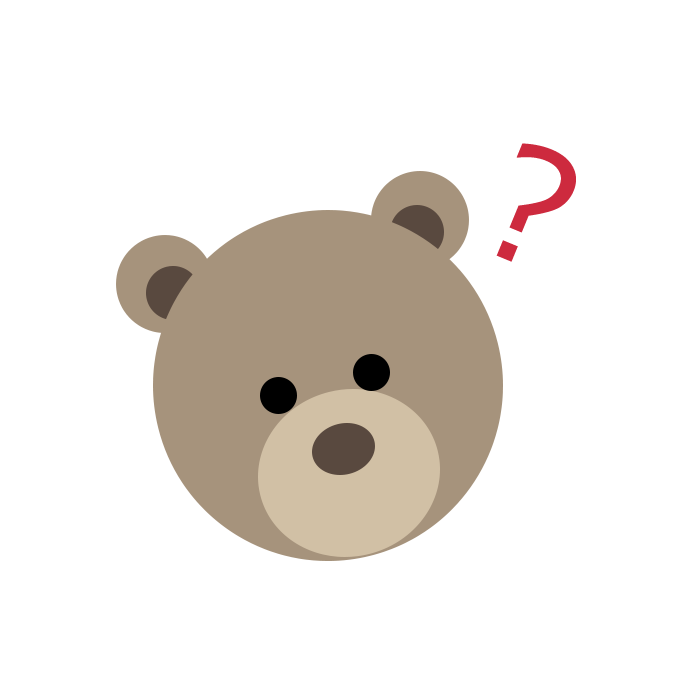
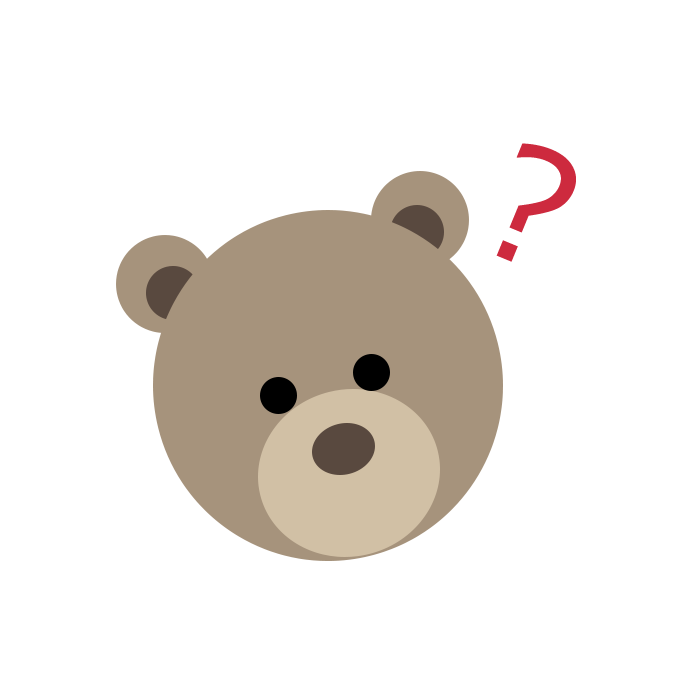
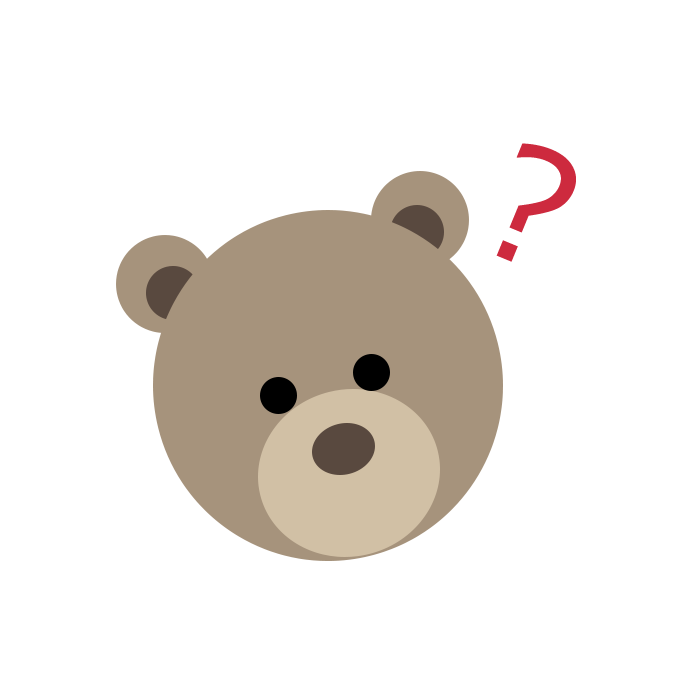
ネームサーバーとは、ドメイン(URL)をサーバーのIPアドレスに接続するものです。
バリュードメインで取得した「独自ドメイン」をConoHa WINGコノハウイングのサーバーで使用するためには、バリュードメインで取得した独自ドメインのネームサーバーを「ConoHa WINGコノハウイング指定のネームサーバー」に変更する必要があります。
バリュードメインにネームサーバーを設定する方法
バリュードメインは操作がカンタンなので、すぐできますよ。丁寧に解説するので大丈夫です。
ログイン
まずは、バリュードメインにログインします。
コントロールパネル
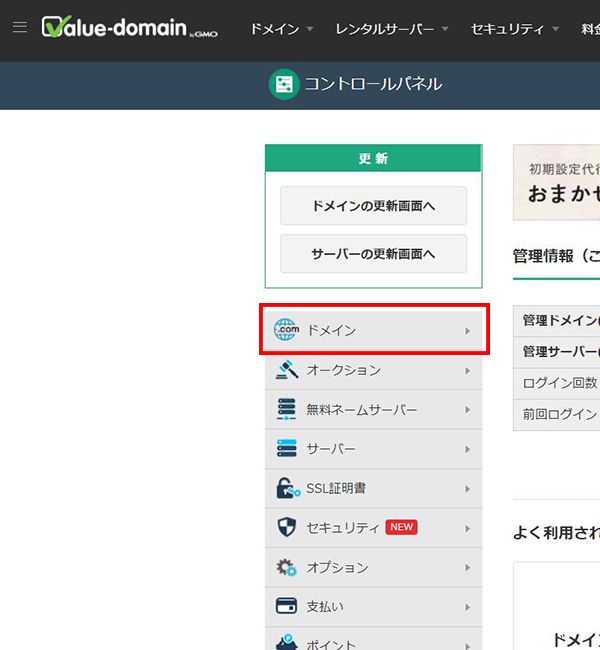
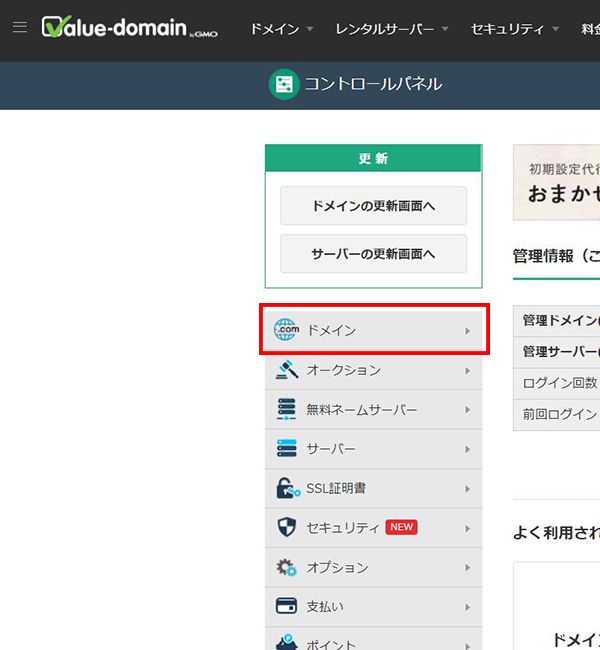
「コントロールパネル」の左側にある「ドメイン」をクリック
ドメイン


「ドメイン」>「ドメインの設定操作」>「ネームサーバーの設定」をクリック
ネームサーバーの設定
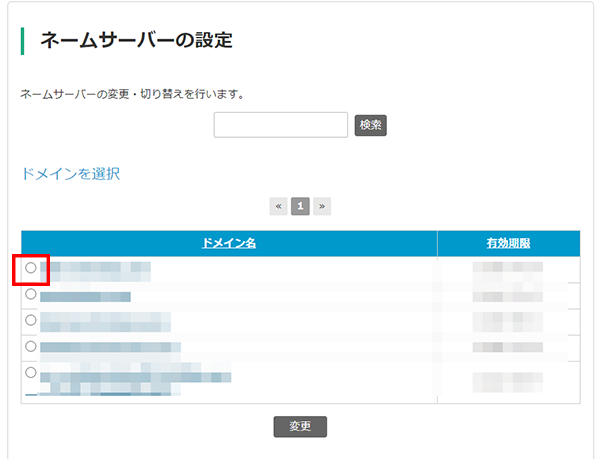
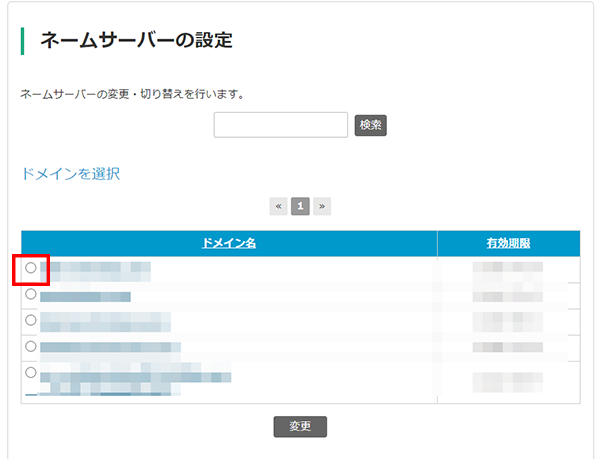
設定するドメインの前にチェックを入れ、変更をクリック
ネームサーバー変更
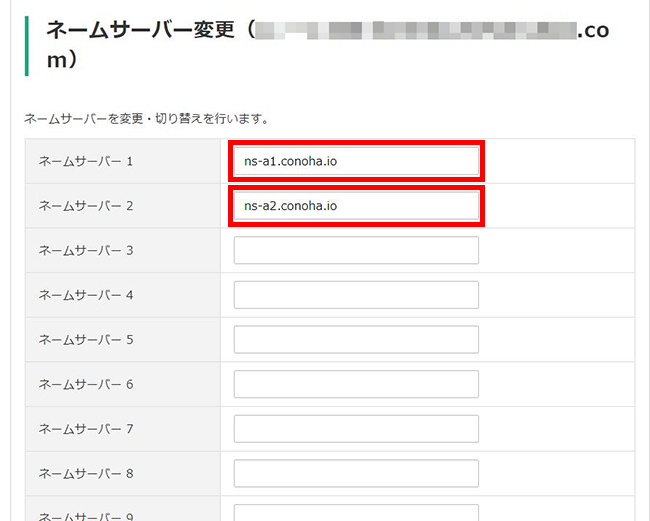
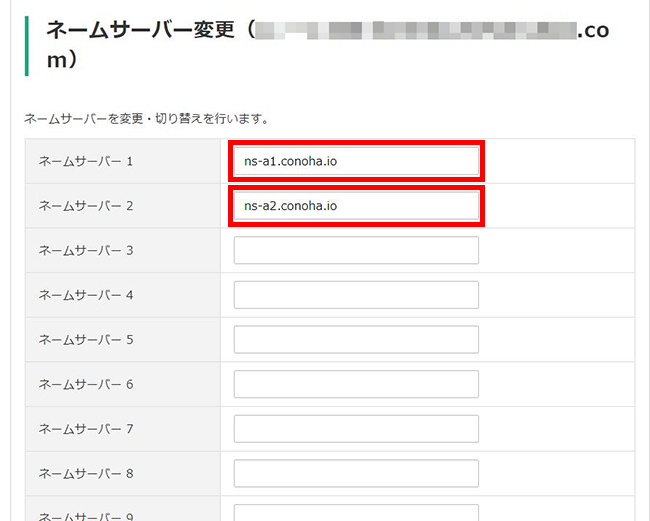
ドメインのネームサーバーをConoHa WINGコノハウイング指定のネームサーバーに変更するために、赤い枠部分にネームサーバーを入力します。バリュードメインでは、IPアドレスは自動的に取得されますので入力は不要です。下の表からコピペできます。
| ConoHa WINGコノハウイング指定のネームサーバー | |
|---|---|
| ネームサーバー1 | ns-a1.conoha.io |
| ネームサーバー2 | ns-a2.conoha.io |
下のリンクからも確認できます。
すでに他のネームサーバーが記載されている場合は、上書きします。(消してから新たに入力します。)
「保存」をクリックして、「正常に変更されました」というメッセージが表示されたら、バリュードメイン側のネームサーバー設定は完了です。
【余談】URLを検索してからブログが表示されるまで


- URLを入れて検索する
- ネームサーバーがIPアドレスを取得
- IPアドレスをブラウザに戻す
- IPアドレスをサーバーに送る
- ブラウザにブログが表示される
2. ConoHa WINGコノハウイング側のドメインを設定
バリュードメインで取得した「独自ドメイン」をConoHa WINGコノハウイングで使うためには、ドメイン設定を行う必要があります。
ConoHa WINGコノハウイング側のドメイン設定の方法
ログイン
1. まずは、ConoHa WINGコノハウイングの「コントロールパネル」にログインします。
コントロールパネル


2. 上部メニューの「WING」をクリック
サーバー管理
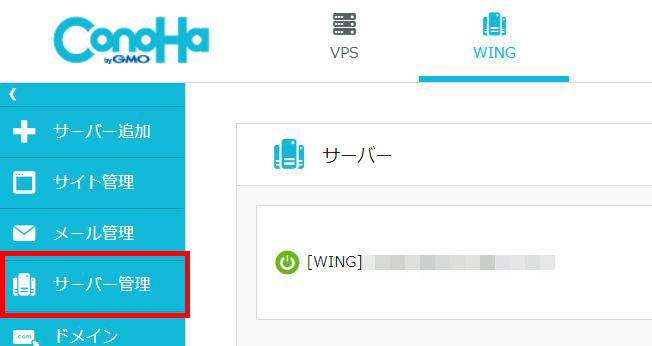
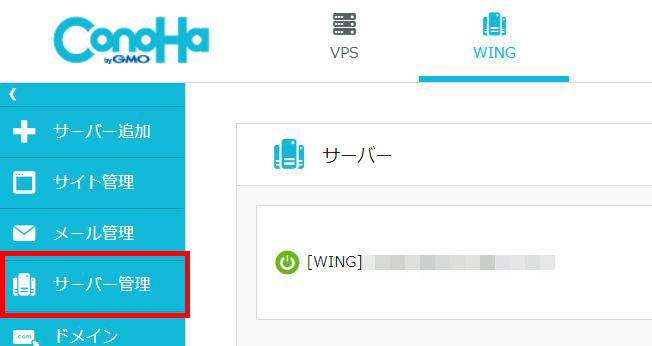
3. 左メニューの「サーバー管理」をクリック
ドメイン
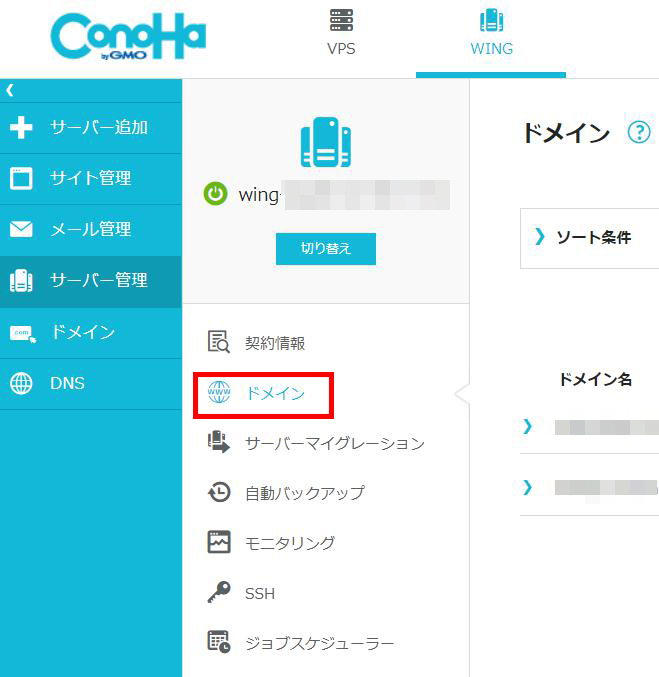
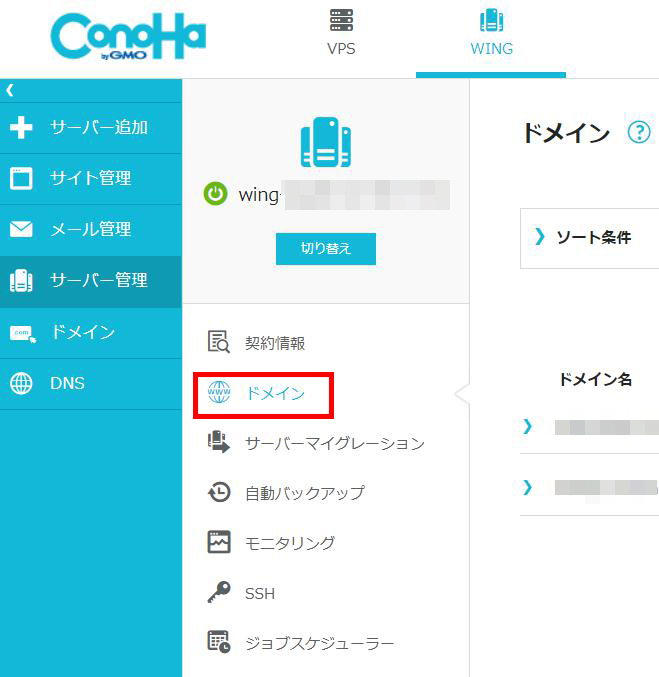
4. サーバー管理メニューの「ドメイン」をクリック
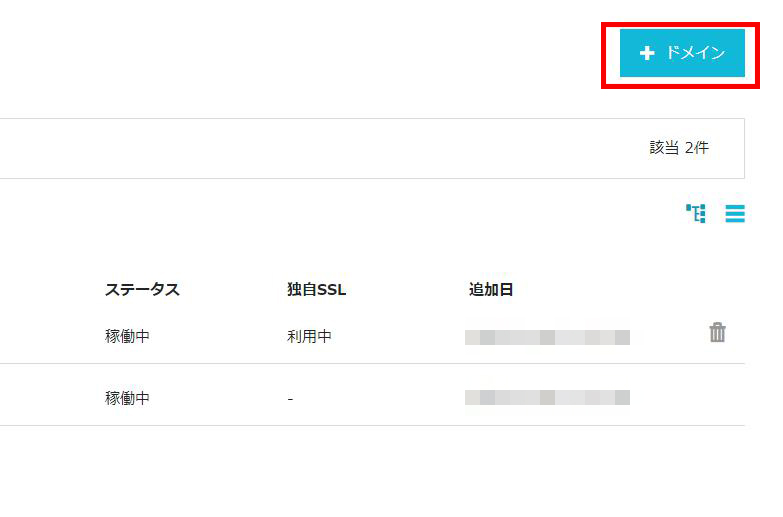
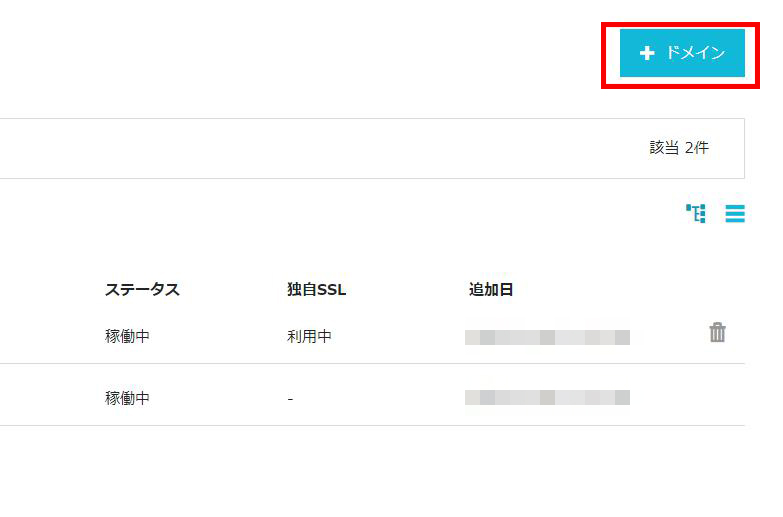
5.右上の「+ドメイン」をクリック
新規ドメイン追加
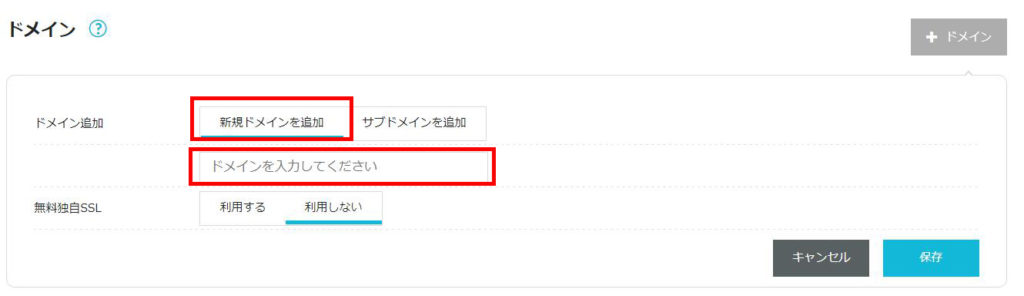
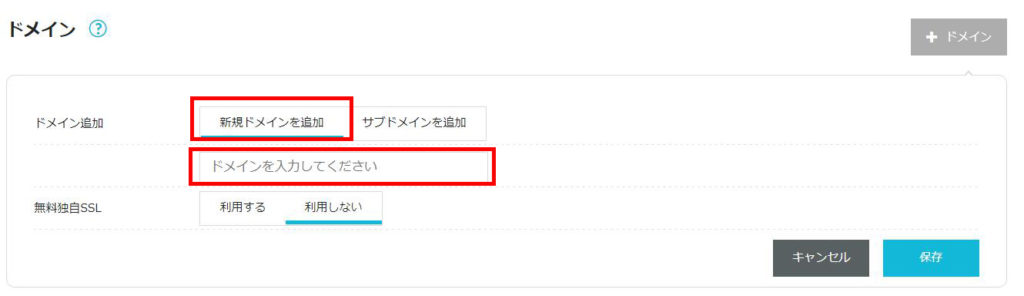
6. 「新規ドメインを追加」を選択し下の空欄に「独自ドメイン」を入力します。
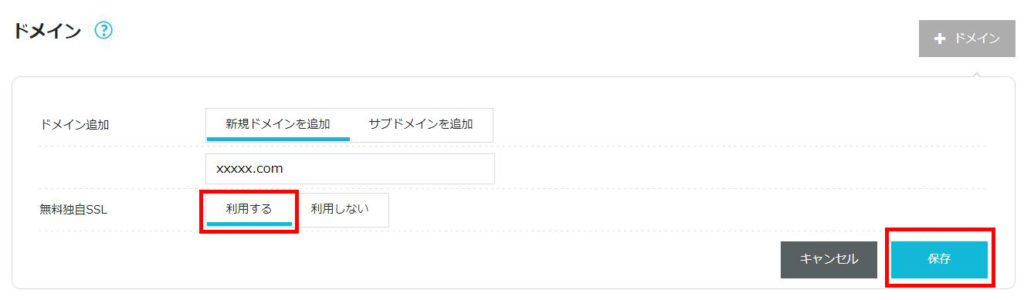
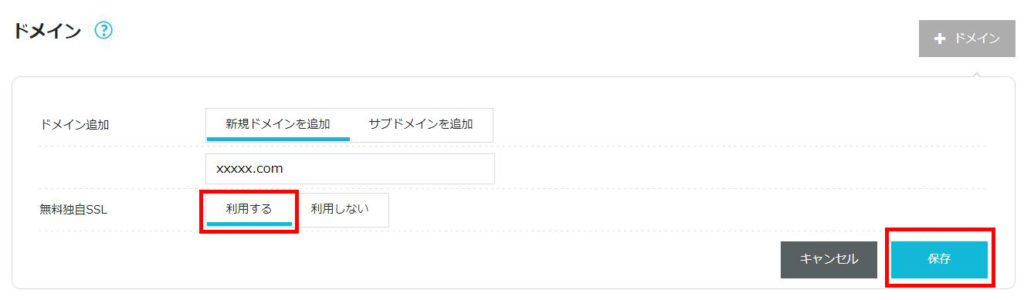
7. 無料SSLは「利用する」を選択して、「保存」をクリックします。
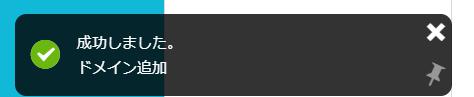
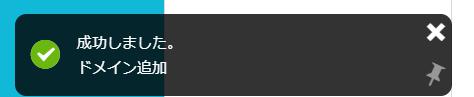
8. 左下に「成功しました。ドメイン追加」とメッセージが現れます。
これで、ConoHa WINGコノハウイングへの「ドメイン設定」が完了です。お疲れ様でした!
実際にブログを作る流れとは?
ブログを実際に作るときの流れは、
- レンタルサーバーを契約する
- 独自ドメインを取得する
- ネームサーバーを変更する
- 取得したドメインをレンタルサーバーに設置する
- WordPressでブログを作成
- レンタルサーバーに作成したブログをアップロードする
という流れです。
今回は③と④の「ネームサーバーを変更する」と「取得したドメインをレンタルサーバーに設置する」を解説しました。
【ブログ作成:STEP 0】【初心者もOK】WordPressでカンタンにできる!ブログの始め方、こちらの記事が参考になります。
【ブログ作成:STEP 1】【初心者OK】カンタン!ConoHa WING(コノハウイング)のレンタルサーバーを申し込む方法は、こちらの記事が参考になります。
【ブログ作成:STEP 2】すぐできる!バリュードメインでドメインを取得する方法は、こちらの記事が参考になります。