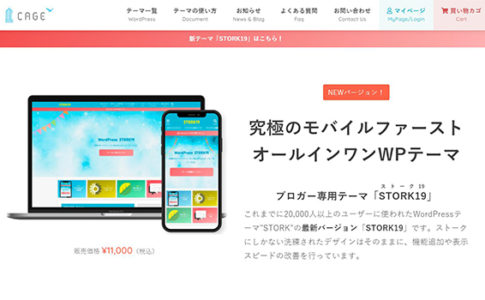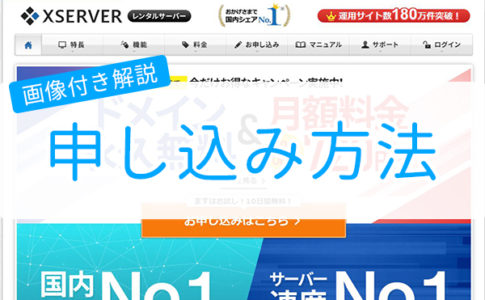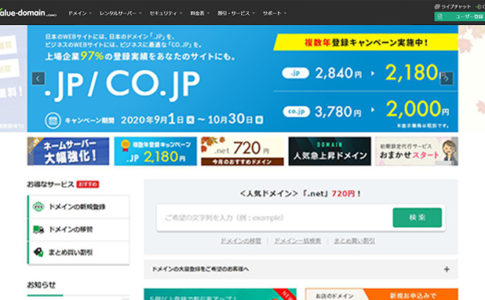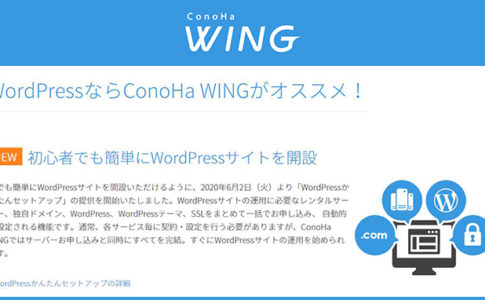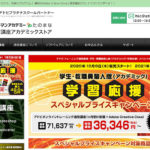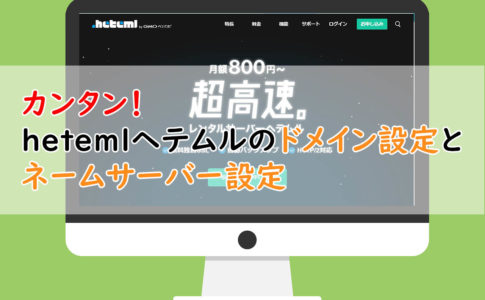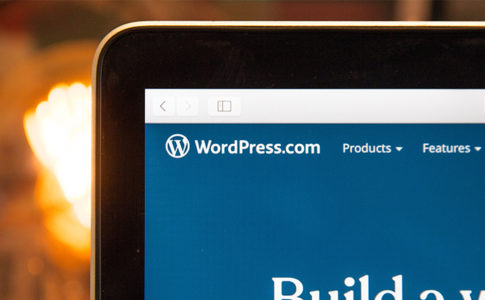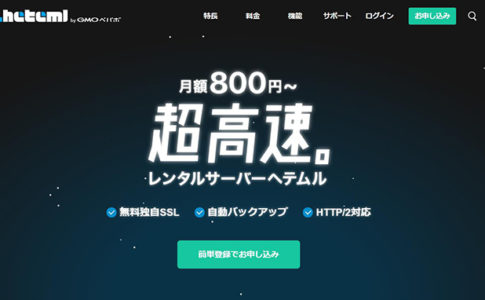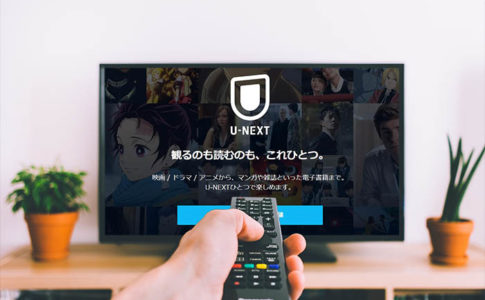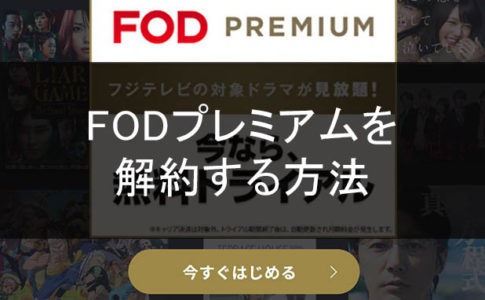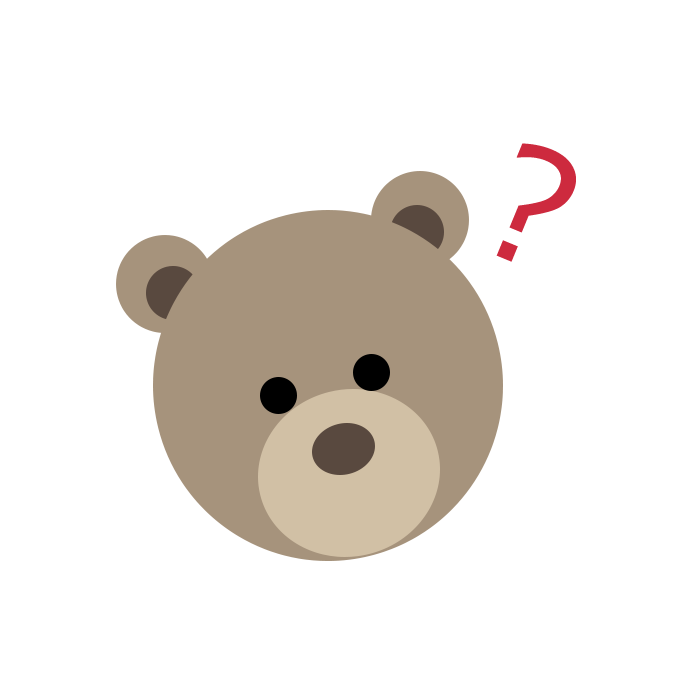
- 初心者でも使えますか?
- ワードプレスを使うメリットは?
- 使い方は難しい?
このような疑問に、私の体験談を交えてお答えします。
わたしは、このブログをWordPress(ワードプレス)で作成しています。
たしかに、WordPressは難しそうに感じますよね。わたしも初めの頃はそうでした。
でも、ワードプレスはHTMLやCSSなどの知識が無くても利用できるので、初心者の方も使い方は難しくないので安心してください。
こちらの記事では、初心者の方にもわかりやすいようにWordPress(ワードプレス)の使い方と基本操作を丁寧にご紹介します。
WordPress(ワードプレス)は初心者でも使える?
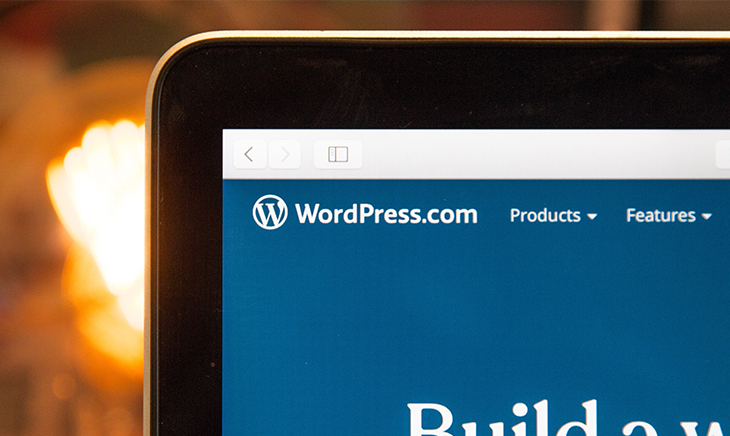
結論から言うと、もちろん使えます。初心者さんでも大丈夫です。
これから、初めての方でもWordPress(ワードプレス)でブログを始められるように丁寧に解説していきます。
わたしは、初めの頃わからないことばかりで回り道をしました。
なので、これからWordPressでブログを始めようという方には、わたしのように無駄な回り道をして欲しくないと思い、自分で難しいと感じた部分や戸惑った部分を踏まえてできる限り丁寧に解説します。
WordPress(ワードプレス)を使うメリットとは?
WordPress(ワードプレス)を使うメリットは、
- デザインを自分好みに(カスタマイズ)できる
- 自分がブログ(メディア)などの所有者(オーナー)になれる
- アフィリエイトが始めやす
- 無料ブログのような制限がない
などがあげられます。
では、順番にみていきましょう。
1. デザインを自分好みにカスタマイズできる
ブログのデザインを数多くのテーマ(WordPressのテンプレート)から選べます。最近は上質なデザインのものも多くきっとお気に入りのテーマが見つかるでしょう。
テーマの多くは無料で利用できるのもWordPressの魅力です。
一方、有料のテーマもあり、人気があるます。このブログは有料テーマの「Stork19」を利用しています。
なぜ、有料のテーマを選ぶ必要があるのか?
無料のテーマがあるのに、なぜ、有料のテーマを購入するのでしょうか?
なぜなら、高品質なデザインと最新のSEOにチューニングされた状態で最速でブログをスタートすることができるからです。
わたしの場合は、HTMLとCSSのコーディングをするのでWordPressのカスタマイズもある程度できると思いますが、すぐにブログ運営をスタートさせたかったので、カスタマイズに時間をかけるよりも、初めから有料のテーマを購入することでブログをスタートするまでの時間を短縮することができました。
2. 自分がブログ(メディア)などの所有者(オーナー)になれる

最近オウンドメディアという言葉を聞いたことはありませんか?まさにWordPressなどでブログやWebサイトを自分で作ってオーナーになることです。
あなたのブログ(メディア)に人気が出ればオーナーの存在も認知され更なるビジネスチャンスにつながる可能背があります。
3. アフィリエイトが始めやすい
アフィリエイトとは、ブログなどの自分のメディアに広告を設置することで、収益が発生するビジネスです。
WordPressでブログを始めた場合は、無料ブログ(アメブロ、はてなブログ、Livedoorブログなど)と違って、あなたブログはあなたの所有物になるため何の制限も受けることなくアフィリエイトを始めることができます。
無料ブログは、ブログを始めやすい反面、ブログの所有権は無料ブログを運営している会社が所有しますので、せっかく作ってきたブログでも運営のさじ加減で停止や削除される可能性もあります。また、アフィリエイトをしたくても制限付きで行うことが多いようです。
無料ブログからはじめて、あとからWordPressにブログを引っ越すことも可能です。
なので、アフィリエイトをしたい!ブログで収益を得たい!と真剣に考えている方は、無料ブログではなく初めからWordPressでブログを運営することをおすすめします。
WordPress(ワードプレ)でブログを実際に作るときの流れ
ブログを実際に作るときの流れは、
- レンタルサーバーを契約する
- 独自ドメインを取得する
- ネームサーバーを変更する
- 取得したドメインをレンタルサーバーに設置する
- WordPressでブログを作成
- レンタルサーバーに作成したブログをアップロードする
という流れです。今回は、WordPress(ワードプレス)をインストールした後の、STEP5:WordPressでブログを作成するからご説明します。
STEP1からSTEP4までは、こちらの記事が参考になります。
STEP 1. レンタルサーバーを契約する
レンタルサーバーを契約する方法は、こちらの記事が参考になります。
STEP2. 独自ドメインを取得する
独自ドメインを取得する方法は、こちらの記事が参考になります。
STEP3と4. ネームサーバーを変更して取得したドメインをレンタルサーバーに設置する
ネームサーバーを変更して取得したドメインをレンタルサーバーに設置する方法は、こちらの記事が参考になります。
楽ちん!【超絶ショートカット】STEP1から4まで一瞬で設定する方法
STEP1からSTEP4までを一括で設定してくれるConoHa WINGコノハウイングWordPress簡単セットアップは、こちらの記事が参考になります。
【初心者OK】カンタン!WordPress(ワードプレ)でブログを作成する方法【はじめから丁寧に解説】
WordPress にログインする
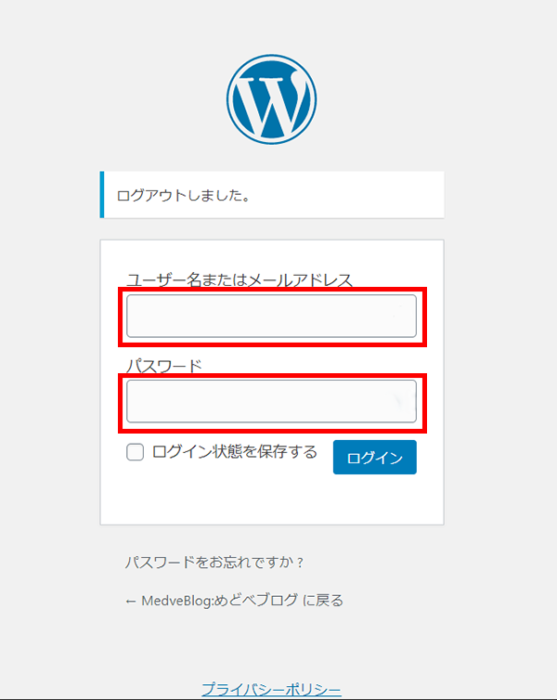
まずはWordPress にログインする方法をご紹介していきます。
お使いのブラウザのURL欄に、http://登録した独自ドメイン/wp-admin/と打ち込んでに直接アクセスしてください。
「WordPressのログイン画面」が表示されますので、
- ユーザー名
- パスワード
を入⼒してログインをクリックします。
WordPressのダッシュボードの見方
ログインすると次の画像のようなダッシュボードと呼ばれる管理画面が現れます。
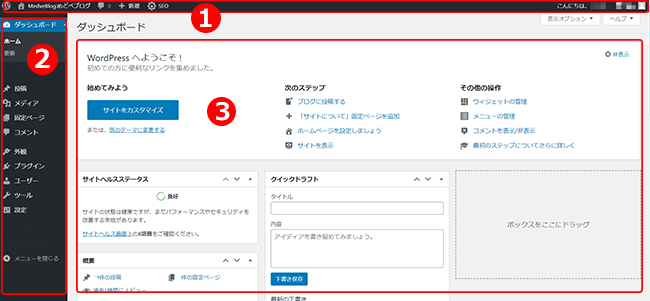
- メニューバー: WordPress の状態を知ることが出来るショートカットツールバーです
- ダッシュボードメニューバー:各設定画面に進むためのサイドバーです
- ダッシュボード:WordPress 内部の管理を⾏うメイン画面になります
WordPressのテーマの追加(インストール)方法
WordPressのテーマをインストールします。
WordPressではテーマ(テンプレート)を選ぶことで、WordPressのデザインを自分好みのものにすることができます。

1.ダッシュボードメニューバーから、「外観」→「テーマ」をクリック
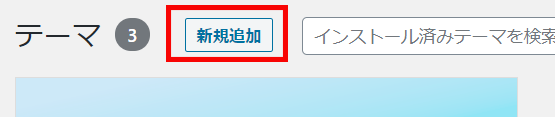
2. 「テーマ」の横にある「新規追加」をクリック
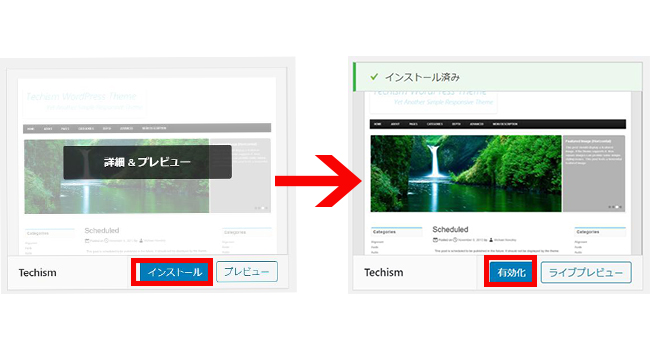
3. お好きなWordPressのテーマを選びます。マウスのポインターを希望のテーマに乗せると「インストール」ボタンが現れますのでクリック
4. インストールが完了したら「有効化」をクリック
これでテーマのインストールが完了しました。
ブログを確認する方法
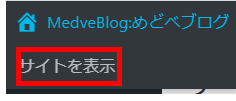
ダッシュボードからインストールしたテーマが有効化されたブログを確認するには、メニューバーから「サイトを表示」をクリックして開くとテーマのデザインを確認できます。
WordPressの初期設定
WordPress の初期設定方法をご説明します。
様々な機能がありますが、ここでは最低限必要な設定を厳選してご紹介します。
タイトルとブログ説明⽂の変更
ブログのタイトルとブログ説明⽂を設定します。
このタイトルと説明⽂は、SEO(GoogleやYahooなどの検索エンジンに表示されるためにサイトを最適化すること)にとって非常に大切なポイントになりますので、しっかりと考えて、わかりやすい内容で記載しましょう。

1.ダッシュボードメニューから「設定」→「一般」をクリック
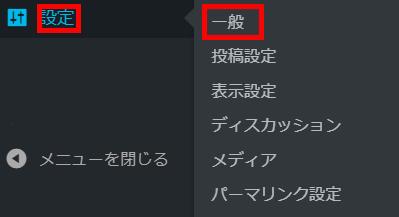
2.サイトのタイトルとキャッチフレーズを変更します。
- サイトタイトル:ブログのタイトル (例:めどべブログ)
- キャッチフレーズ:ブログ説明⽂
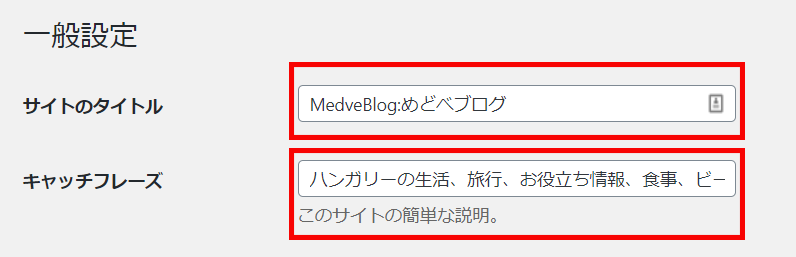
GoogleやYahooなどの検索エンジンに表示される文字数は決まっていて、これを超える文字を記入しても…で表示されてしまいますので注意が必要です。
| 項目 | 最大文字数 |
|---|---|
| タイトル | 32文字 |
| ブログ説明文 | 120文字 |
設定が終わったらページ最下部の「設定を保存」をクリックして完了します。
パーマリンクを設定する
次は、パーマリンクの設定について説明します。
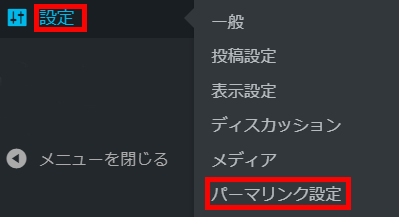
パーマリンクの設定を変更するには、「設定」→「パーマリンク設定」をクリック
パーマリンクとは?

パーマリンクとは、ブログ記事に割り当てられた特定のURLです。
例えば、https://medveblog.com/?p=123の場合、https://medveblog.com/以下の「?p=123」の部分がパーマリンクとなります。
パーマリンクについて詳しくは、こちらの記事が参考になります。
ブログ記事の投稿方法
こちらでは、WordPressブログへの記事投稿方法を説明します。

新規投稿画面を開くには、ダッシュボードメニューから「投稿」→「新規追
加」をクリック
ブロックエディターで記事を編集

ブロックエディターでは、実際にブログが表示されるものに近い状態で記事の編集ができます。
記事タイトル
記事のタイトル記入します。読者さんに興味を持ってもらうために魅力的なタイトルを付けましょう。
記事入力部分
実際に記事を書いていきます。
見出し
見出しとは、記事のまとまりをもたせるために要約されたタイトルです。適切に配置すると、読みやすい記事になり、読者さんもGoogleにも高評価を得られるでしょう。
少しルールがあるのでご紹介します。本の目次をイメージするとわかりやすいかもしれません。
- H1は、「記事のタイトル」で1記事のなかで1回だけ登場する特別な見出しです。
- H2は、記事の「大見出し」となります。
- H3は、H2の見出しに関連した「中見出し」です。
- H4以下も同様です。
大切なことは、
- H1は1回だけ
- 見出しは順番に使う(H2→H3→H4の順)
の2点です。
プレビューで公開前に確認
ブロックエディタ右上の「プレビュー」をクリックすると、公開する前に書いた記事をチェックすることができます。
ブログを下書き保存する
ブロックエディタ右上の「下書き保存」をクリックすると、下書きとして保存することができます。
ブログを公開する
ブロックエディタ右上の「公開」をクリックすると、記事を公開することができます。
お疲れ様でした。以上で、WordPress で作成した記事が公開されました。
さいごに:ブログを作ろうか迷っているなら、行動しよう!
ブログは月1000円くらいで始められますが、たしかに、「自分にはブログはムリ!」と思う気持ちもわかります。わたしも初めてブログを作った時、同じ気持ちだったからです。
でも、迷っているなら行動しましょう。
ぜひ、あなたの貴重な経験や体験、意見や考えをブログでシェアしてください。それはあなたにとっても世の中のためにもきっと有益なことに違いありません。