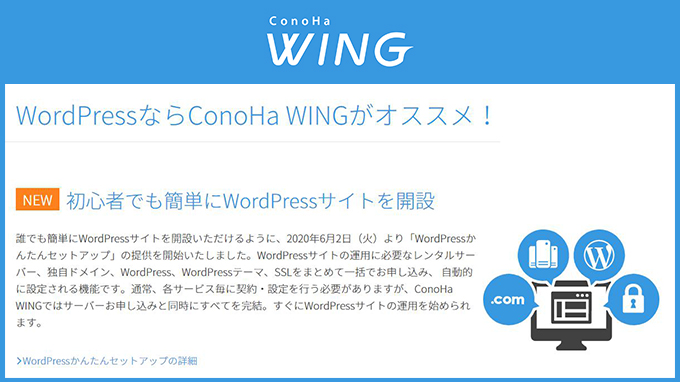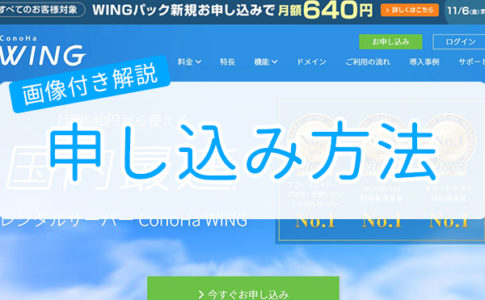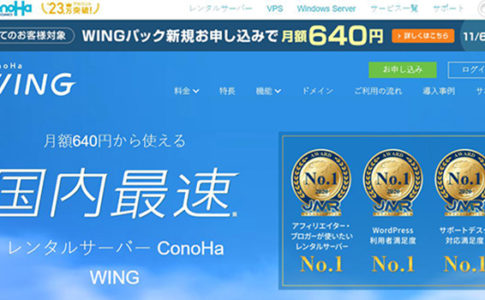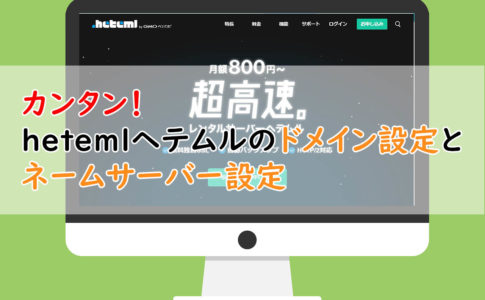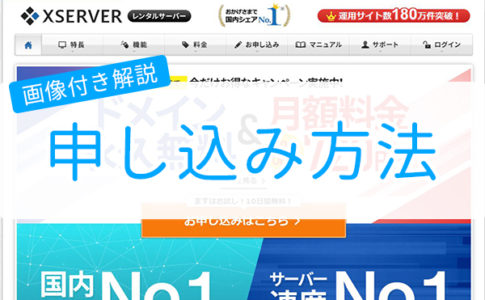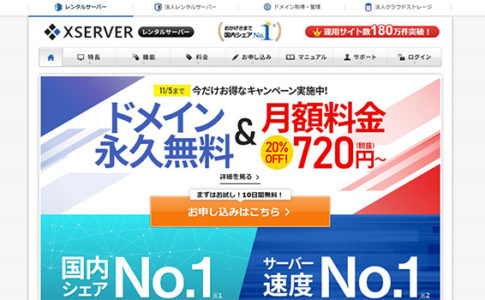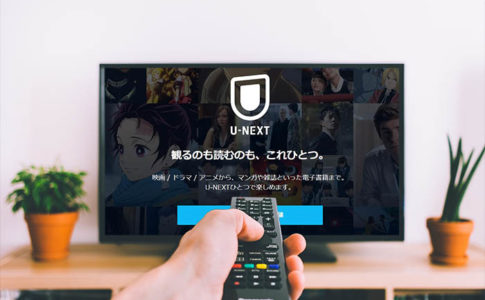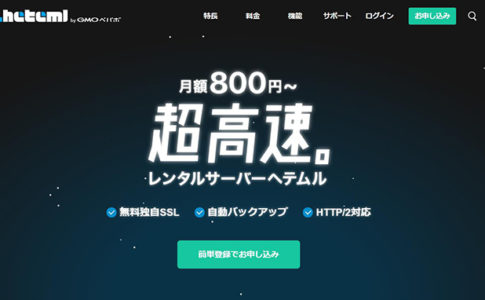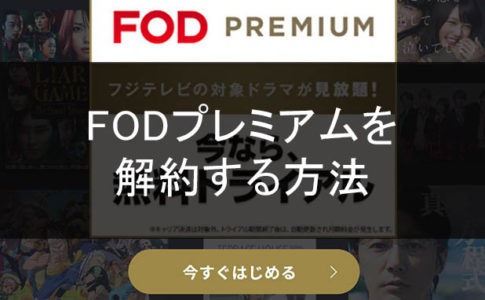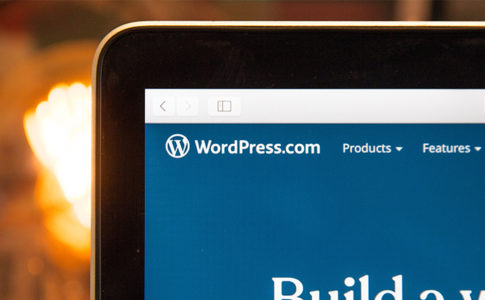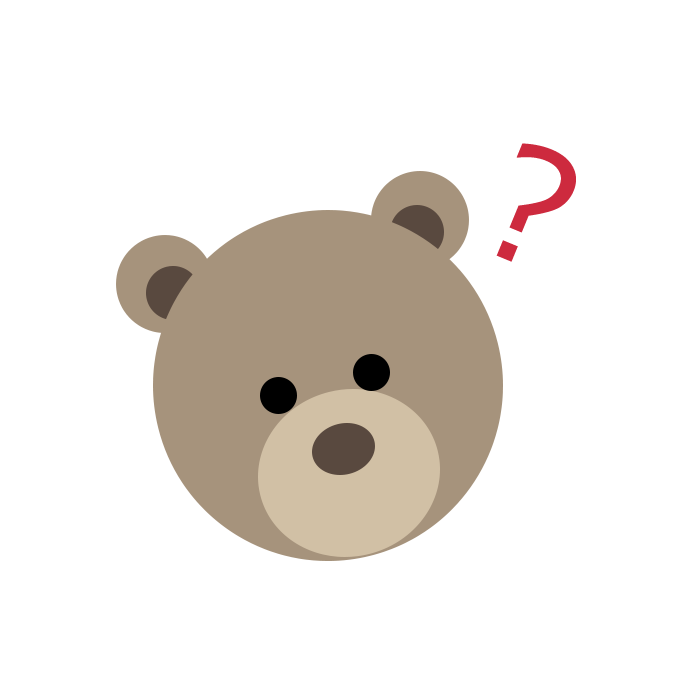
わたしは、ConoHa WING(コノハウイング)でWordPressブログを作ったのですが、「WordPressかんたんセットアップ」を利用したことで、サーバーや独自ドメインの設定などをしなくてもカンタンにWordPressでブログをスタートすることができました。
たしかに、サーバーや独自ドメインなどの専門用語がたくさん出てくると「もういいや~」と挫折しそうになりますよね。わたしもはじめはそうでした。。
こちらの記事では、初めての方でもわかるように丁寧に画像付きで、ConoHa WING(コノハウイング)の「WordPressかんたんセットアップ」を使ってカンタンにWordPressでブログを作る方法をご紹介します。
2020年11月6日まで、期間限定でConoHa WING(コノハウイング)のレンタルサーバーが20%OFF!
ConoHa WING(コノハウイング)の「WordPressかんたんセットアップ」とは?
結論から言うと、難しい設定は全部コノハウイングがしてくれて、好きなWordPressのテーマ3つから1つ選べばWordPressのブログが作れるサービスです。
今すぐ、WordPressでブログを始めたい!という方にピッタリですね。
ほとんどすべての設定をコノハウイングがしてくれるので、この便利さは無料ブログと変わらないかもしれません。
WordPressブログに【本当は】必要な設定
WordPressブログを実際に作るときの流れは、
- レンタルサーバーを契約する
- 独自ドメインを取得する
- ネームサーバーを変更する
- 取得したドメインをレンタルサーバーに設置する
- WordPressでブログを作成
- レンタルサーバーに作成したブログをアップロードする
という流れです。
ですが、ConoHa WING(コノハウイング)は①から④まで一括して設定してくれます。
これなら、すぐにWordPressでブログをスタートできますね!
コノハウイングの「WordPressかんたんセットアップ」を使う方法
まず、ConoHa WING(コノハウイング)の公式サイトのトップページに入ります。
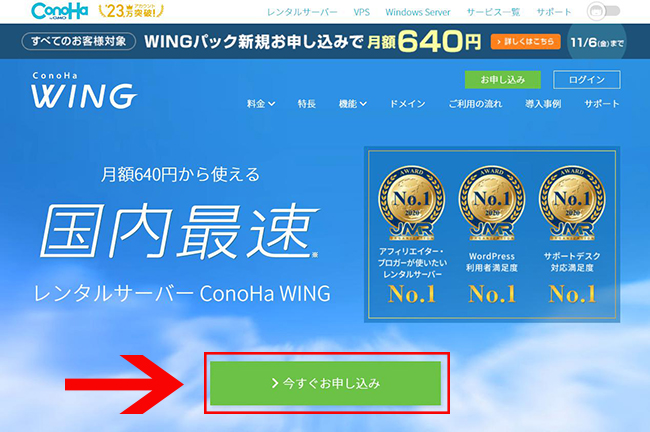
トップページ中央にある、緑の「今すぐお申し込み」をクリック
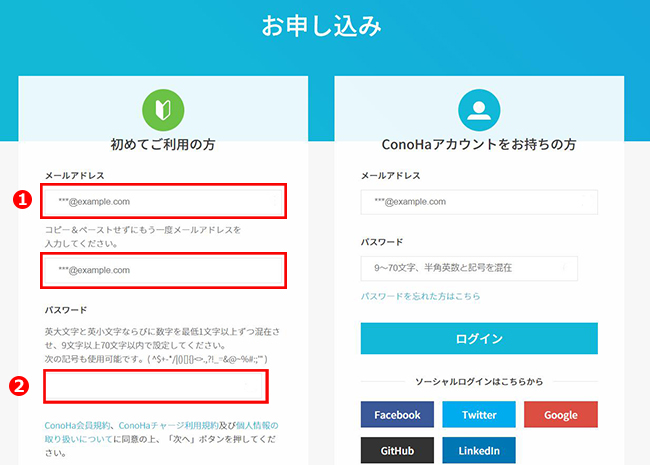
- メールアドレス:メールアドレスを入力
- パスワード:パスワードを入力
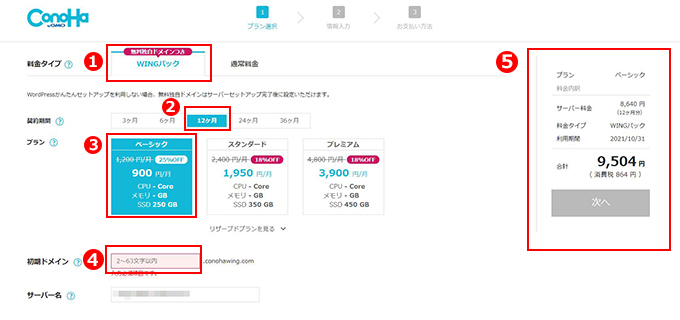
- 料金タイプ:WINGパック(無料独自ドメイン付き)を選択
- 契約期間:期間が長くなればなるほど割引が効いてきます。わたしは、12か月払いを選択しました。
- プラン:はじめのうちはベーシックでOKです
- 独自ドメイン:WordPress用の独自ドメインではなく、ConoHa WING(コノハウイング)のドメインとなります。お好きなドメインを作ってください。
- 画面右側には、契約期間やプランを変更すると、その都度変更した支払金額が表示されます。
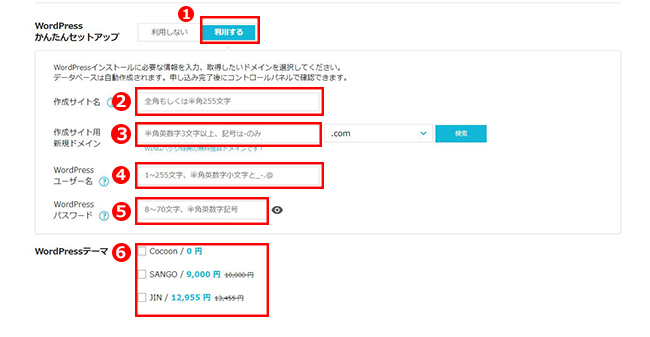
- 「WordPressかんたんセットアップ」の「利用する」をクリック
- 作製サイト名:WordPressブログのサイト名を入力(例:めどべブログ)
- 作製サイト用新規ドメイン:WordPress用の独自ドメインを入力(例:medveblog.com)
- WordPressユーザー名:WordPressにログインするときに利用します。(注意!後からの確認は出来ませんので控えてください。)
- WordPressパスワード:WordPressにログインするときに利用します。(注意!後からの確認は出来ませんので控えてください。)
- WordPressテーマ:WordPressのテーマ(テンプレート)を3つの中からお好きなテーマを選んでください
WordPressテーマは、Cocoonは0円、SANGOが9000円、JINが12955円となります。
独自ドメインを設定したら、「検索」をクリックして希望の独自ドメインが使えるかどうかチェックをします。

「成功しました。このドメインは取得できます。」と画面左下にメッセージが出ればご希望の独自ドメインは取得可能です。
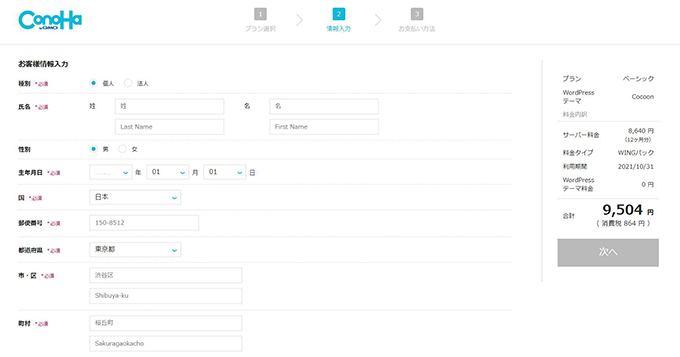
住所氏名等の個人情報を入力
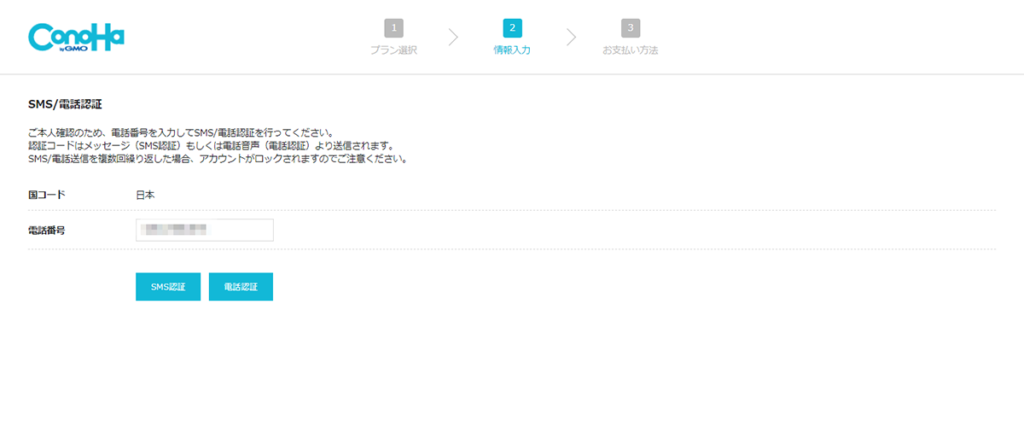
SMS認証または電話認証を行います。
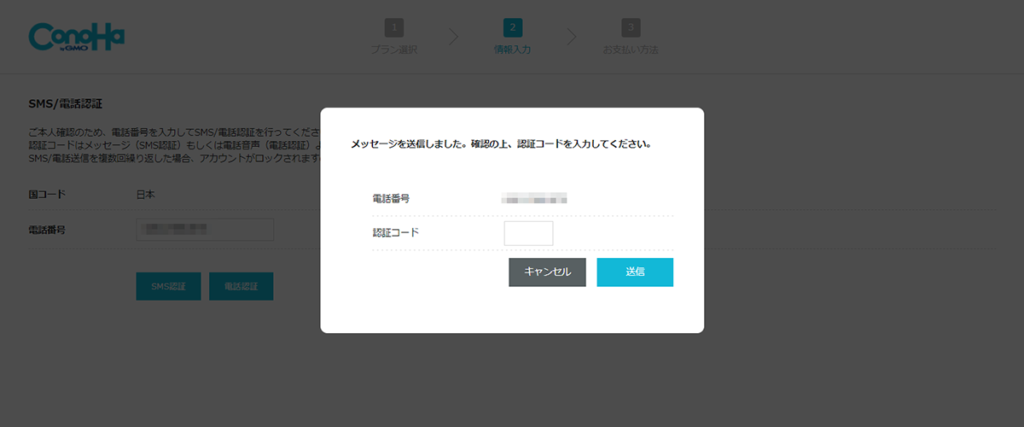
わたしは、SMS認証をしました。
スマホに「認証コード」が送られてくるので、入力画面に番号を入力して認証できました。
支払い方法を選択します。
クレジットカード払いの場合
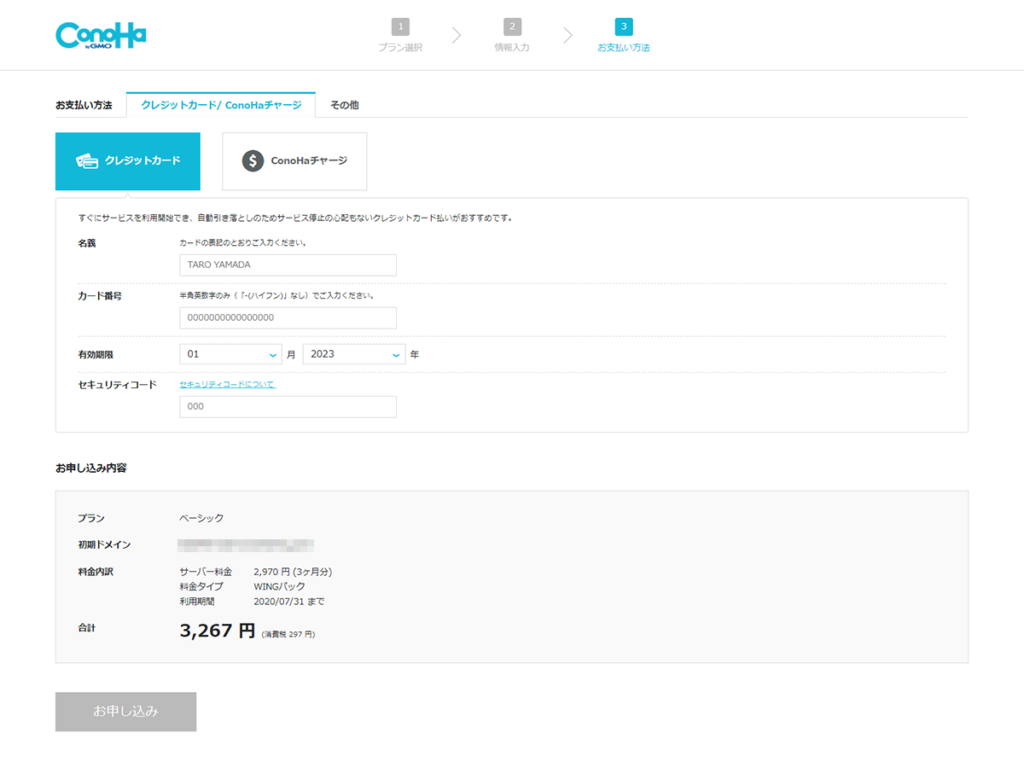
クレジットカードは登録後すぐに利用開始できて、更新時自動引落になります。
- 「クレジットカード」タブを選択します
- 「クレジットカード」をクリックします。
- クレジットカード情報を入力します。
- 「お申し込み」をクリックします。
わたしは、すぐにWordPressでブログを始めたかったので、クレジットカード払いを選択しました。
ConoHaカード/デビュー割の場合
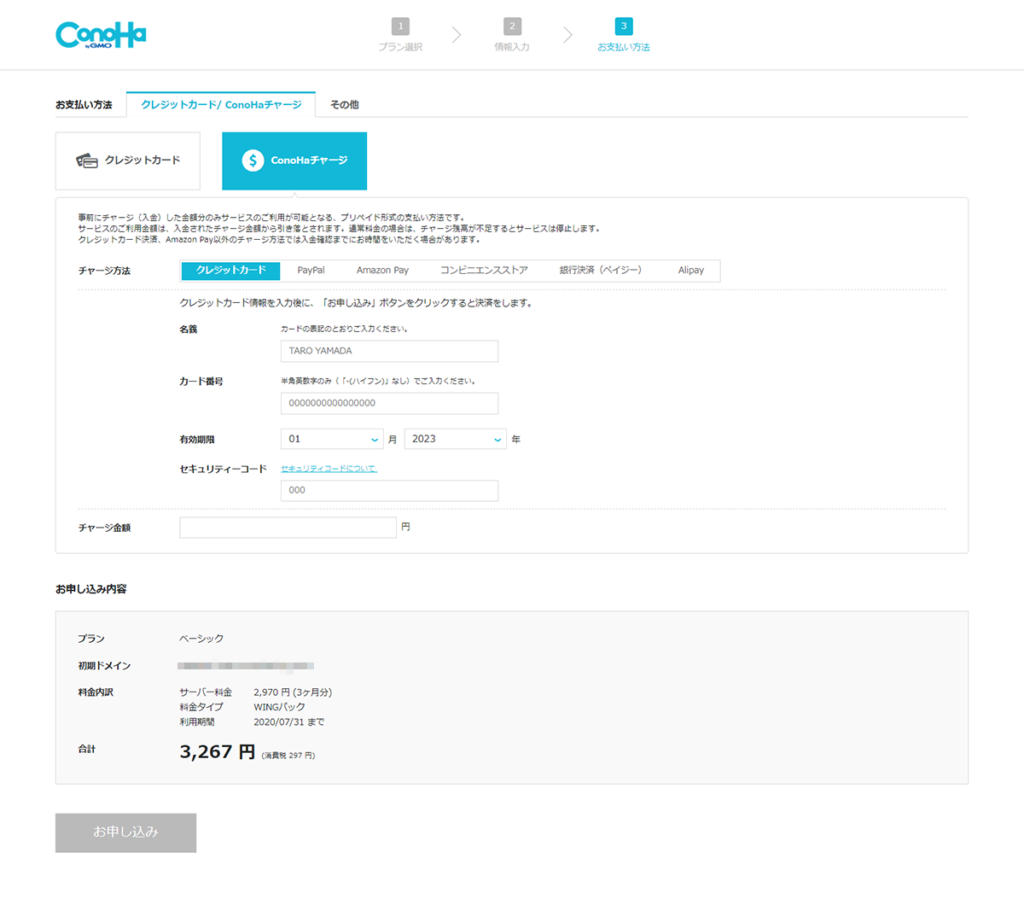
事前にご購入済みのConoHaカード/デビュー割を登録する場合はこちらになります。
- 「その他」タブを選択します
- 「ConoHaカード/デビュー割」をクリックします。
- 「クーポンコード」を入力します。
- 「お申し込み」をクリックします。
お疲れ様でした。以上で「WordPressかんたんセットアップ」が完了しました。
WordPressにログイン
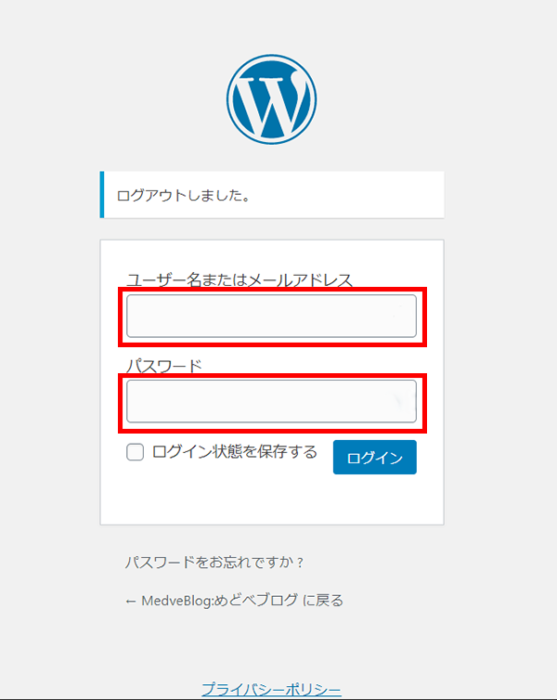
「WordPressかんたんセットアップ」で設定した、「ユーザー名」と「パスワード」を入力して「ログイン」をクリック
「ログイン状態を保存する」にチェックを入れると、次回から「ユーザー名」と「パスワード」の入力をしなくてもログインできます。
無事にログインできたら完了です!あなたのブログが始まります!
さいごに:ブログを作ろうか迷っているなら、行動しよう!
ブログは月1000円くらいで始められますが、たしかに、「自分にはブログはムリ!」と思う気持ちもわかります。わたしも初めてブログを作った時、同じ気持ちだったからです。
でも、迷っているなら行動しましょう。
ぜひ、あなたの貴重な経験や体験、意見や考えをブログでシェアしてください。それはあなたにとっても世の中のためにもきっと有益なことに違いありません。