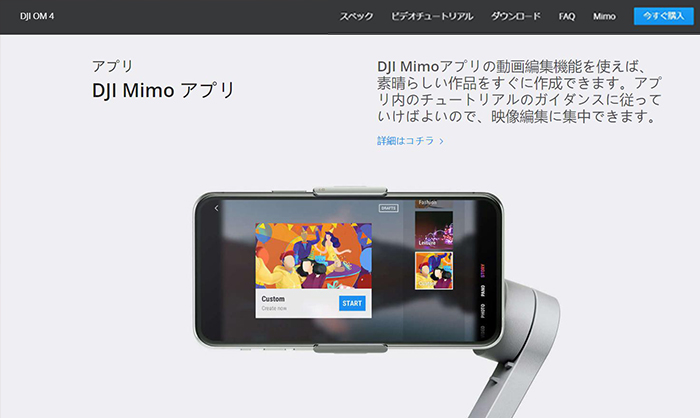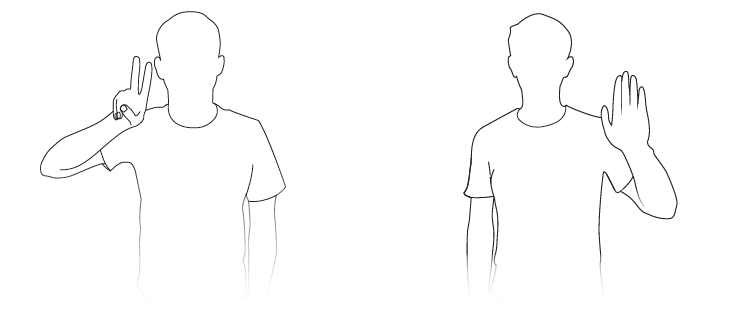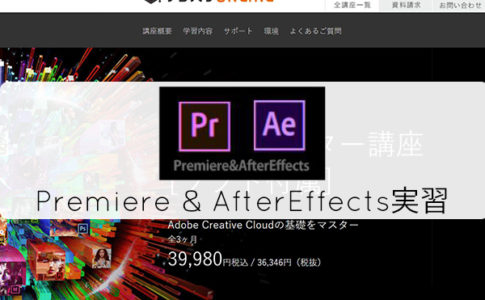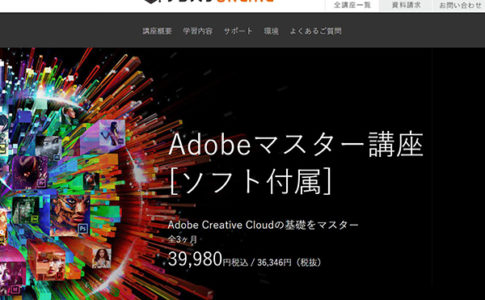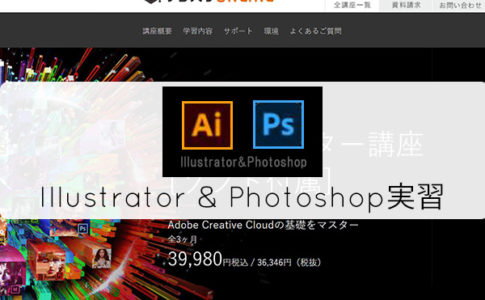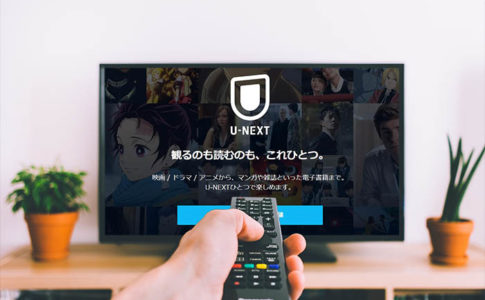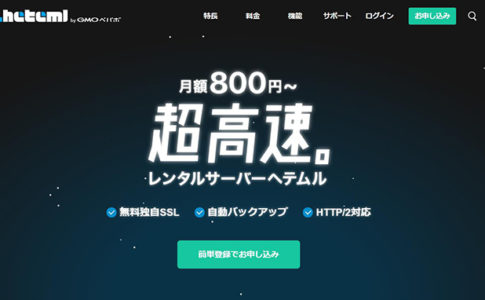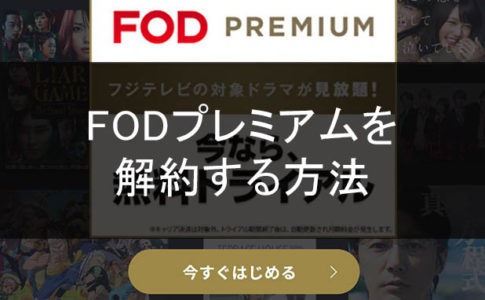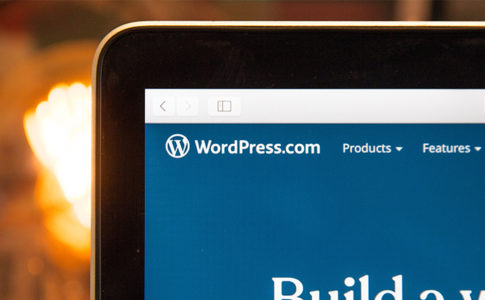DJI OM4のアプリ「DJI Mimo Appの使い方が知りたかったのですが、英語のマニュアルしか見つからなかったので日本語マニュアル・説明書を作ってみました。
DJI Mimoは、スマートフォンとDJI OM 4をblutoothで接続するために必要なアプリです。
撮影中のHDライブビューや、多彩な映像を撮るためのインテリジェントモードのような様々なツールを搭載しています。
アプリの操作や使い方でいまいちわからないことがDJI Minoの英語マニュアルに書いてありましたので、こちらを参考に和訳した【日本語マニュアル・説明書】DJI Mimo Appの使い方をご紹介します。
DJI Mimo Appの使い方
DJI Mimoアプリを起動し、スマートフォンを通してライブHDビデオ画面をご覧ください。
このアプリでは、ハイパーラプス、タイムラプス、ActiveTrack 3.0、Dynamic Zoom、Pano、ストーリーモードを使用したり、カメラとジンバルの設定を数回のタップで構成したりすることもできます
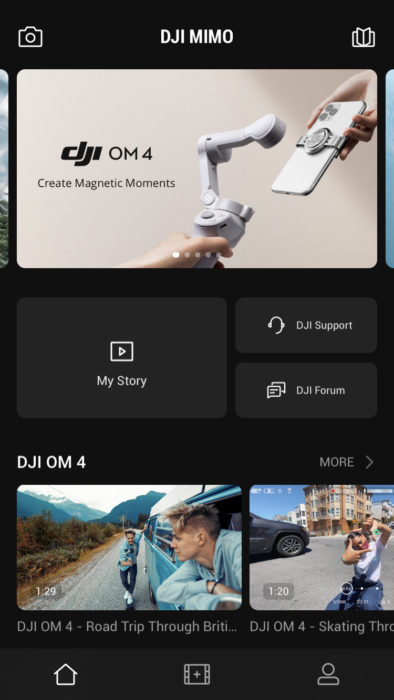
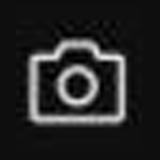 | カメラビュー | タップしてDJI OM 4に接続します。接続すると、DJI Mimoがカメラビューに入ります。 |
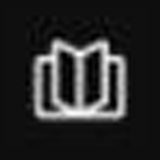 | アカデミー | タップしてチュートリアルを見たり、マニュアルを表示したりします。 |
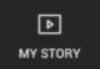 | マイストーリー | 写真やビデオを編集するためのテンプレートがいくつか用意されています。 |
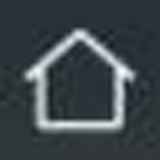 | ホーム | タップしてホーム画面に戻ります。 |
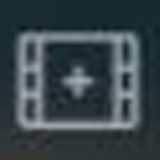 | 編集 | タップして、DJI OM 4から写真またはビデオを編集するか、モバイルデバイスからインポートして編集します。 |
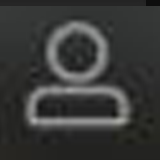 | プロファイル | DJIアカウントに登録またはログインします。 作品と設定の表示、いいねとフォロワーの確認、他のユーザーへのメッセージ送信、DJIストアとの接続。 |
DJI Mimo AppとDJI OM4の接続
- DJI OM 4 の電源を入れます。
- スマートフォンのBluetoothを有効にし、DJI MimoでOM 4プレフィックス名(例:OM4-0000AB)を使用してペアリングをし、デバイスに接続します。
- DJIの利用規約に同意します。
- DJI Mimoを初めて使用する場合は、DJI Mimoを使用してDJI OM 4をアクティブ化する必要があります。
- アカウントを作成または既にアカウントを持っていれば自動でログインし次へ。
- 指示に従ってアクティベーションをします。
- アクティベーションが完了したら、カメラビューに入ります。
カメラビュー

1. ホーム
タップするとホーム画面に戻ります。
2. ジンバルバッテリーレベル
ジンバルの現在のバッテリーレベルを表示します。
3. 携帯電話のバッテリー残量
携帯電話の現在の電池残量を表示します。
4. フラッシュ
フラッシュの状態を表示します。
5. ジンバルモード
現在のジンバルモードを表示します:フォロー、チルトロック、FPV、またはスピンショット
6. ActiveTrack選択ボックス
ActiveTrack 3.0 ActiveTrack 3.0は、ディープラーニングアルゴリズムを使用した顔検出とともに、頭と肩の形で人間の対象者を追跡するために最適化されています。
デフォルトでは、被写体はカメラビューの中心に留まります。 カメラビューは手動で調整できます。
ActiveTrack 3.0を使用するには3つの方法があります。
- DJI Mimoのカメラビューで画面上のボックスをドラッグします。追跡中の対象者の周りを囲む緑色のボックスは、ActiveTrack 3.0が正常に有効化されていることを示しています。 上部の隅にあるXアイコンをタップして追跡を停止します。
- DJI Mimoでジェスチャーコントロールを有効にして、カメラに向かって、手のひらまたはVジェスチャー(ピース)を1〜2秒間実行します。背面カメラもしくは前面カメラに、最も近くにいる人の頭と肩を検出し、被写体の追跡を開始します。

頭と肩のトラッキングと顔のトラッキングの違いは、頭と肩のトラッキングは360°トラッキングをサポートしていますが、顔トラッキングはサポートしていません。また、カメラの検出範囲も異なります。背面カメラとジェスチャーの間の検出範囲は0.5〜4 mで、前面カメラとジェスチャーの間の距離は0.5〜2 mです。ActiveTrack 3.0はより多くの電力を消費し、携帯電話の温度を上昇させる可能性があることに注意してください。 - トリガーを1回押すと、ActiveTrack 3.0が起動または停止します。 ActiveTrack 3.0を使用する場合は、ジョイスティックを動かしてカメラビューを調整します。手のひらまたはVジェスチャ(ピース)を実行して、記録を停止します。
7. ストーリーモードS
ストーリーモードは、ビデオを記録するためのいくつかのテンプレートを提供します。撮影が完了すると、選択したテンプレートに従って動画が自動生成されます。
8. 前面/背面カメラスイッチ
タップして、携帯電話の前面カメラと背面カメラを切り替えます。
9. 撮影モード
スクロールして撮影モードを選択します。
- ハイパーラプス:携帯電話を動かしながらタイムラプス写真を撮影できるようにします。シャッターボタンをタップして開始します。
- タイムラプス:タイムラプスには、「ポジション(位置)」と「パス」の2種類があります。タイムラプスを選択した後、画面上部の設定をタップします。「ポジション(位置)タイムラプス」では、間隔と継続時間を設定し、撮影を開始します。「パスタイムラプス」では、最大4つの位置を選択でき、ジンバルは順番に位置を移動します。
- ダイナミックズーム(DynamicZoom):Move OutモードとMove Inモードから選択します。 モードを選択したら、ボックスをドラッグして被写体を選択し、シャッターボタンをタップして撮影を開始します。
- スローモーション:タップすると、ビデオを8倍のスローモーションで撮影できます。
- 写真(Photos):をタップして、シングルショットの写真を撮ります。 押し続けると連写します。
- パノラマ:タップして3x3、240°、またはCloneMeのパノラマ写真を撮ります。
- ストーリー:ビデオを記録するためのいくつかのテンプレートを提供します。
10. シャッターボタン
タップして写真を撮るか、ビデオの録画を開始または停止します。
11. ジェスチャーコントロールスイッチ オフ
タップしてジェスチャーコントロール設定にアクセスします。
12. 再生
タップして写真とビデオをプレビューします。
13. ズーム 1.0x
画面に2本の指を置き、指を離すとズームインし、一緒に動かすとズームアウトします。
14. 撮影パラメータ 1/100 80 0
シャッタースピード、ISO、EV値を表示します(iOSのみ)。
15. 設定
カメラ設定
フラッシュ、ホワイトバランス、グリッドの設定は、バックカメラを使用している場合にのみ使用できることに注意してください。Selfie Flipは、写真モードでフロントカメラを使用している場合にのみ使用できます。
ジンバル設定
ジンバルモード
a) 追従:パンおよびチルト軸が追従します。
b) Tilt Locked:パン軸のみが続きます。
c) FPV:パン、チルト、およびロール軸が続きます。
d) SpinShot:パン、チルト、およびロール軸が続きます。ジョイスティックを使用して、ロール軸の回転を制御できます。
スポーツモードスイッチ
タップしてスポーツモードを有効または無効にします。スポーツモードでは、ジンバルの追従速度が大幅に向上します。 被写体が急に動き出すシーンでの撮影に適しています。
ズーム速度
タップして、ズームスライダーを使用するときのズーム速度を設定します。
ジョイスティックの速度
ジョイスティックを制御するときの最大速度を設定するにはタップします。高速、中速、低速のオプションがあります。
ジョイスティックの制御方向
FreeおよびHoriz / Vertから選択します。 Freeでは、ジンバルを水平方向と垂直方向に同時に制御できます。Horiz / Vertを使用すると、水平または垂直方向にジンバルを制御できます。
パンコントロールの反転
この機能を有効にすると、パン軸の移動方向が以前の方向と逆になります。
チルト制御の反転
この機能を有効にすると、チルト軸の移動方向が以前の方向と逆になります。
Mボタンを押す
写真モードとビデオモードを切り替えるか、クイックメニューを開始または終了します。この機能はユーザーが設定できます。
ジンバル自動カリブレーション
近くの磁気干渉または人的エラーによって引き起こされるドリフトを低減します。カリブレーションの前に、三脚を使用してDJI OM 4を平らな面に置きます。 カリブレーション中はジンバルに触れないでください。
水平ジンバル調整
ジンバルを調整する前に、磁気電話クランプが水平であることを確認してください。
一般設定
デバイス管理、デバイス名、ファームウェアバージョン、シリアル番号などの情報が含まれます。
16. 撮影パラメーター設定
撮影モード設定
| 撮影モード設定 | 設定 |
| ハイパーラプス | 解像度とFPS、速度、ISO、シャッター、EV |
| タイムラプス | 解像度とFPS、ビデオフレームレート、ISO、シャッター、EV |
| ダイナミックズーム | グラマーエフェクト、ビデオフレームレート、ISO、シャッター、EV |
| スローモーション | ISO、シャッター、EV |
| ビデオ | グラマーエフェクト、ビデオフレームレート、ISO、シャッター、EV |
| 写真 | グラマーエフェクト、カウントダウン、ISO、シャッター、EV |
| パノ | 3×3、240°、CloneMe Pano、カウントダウン、ISO、シャッター、EV |
グラマーエフェクトを有効にする場合、最大ビデオ解像度は1080pです。
撮影パラメータの設定は、携帯電話の機種によって異なります。
詳細については、DJI OM4に対応するスマートフォン対応機種まとめ記事を参照してください。
ファームウエア アップデート
DJI Mimoを使用してDJI OM 4ファームウェアを更新します。更新が完了するまでに約3分かかります。
ファームウエア アップデートの方法
アップデートを開始する前に、バッテリーレベルが15%以上であることを確認してください(少なくとも2つのバッテリーレベルインジケーターが点灯します)。
- DJI OM 4をモバイルデバイスに接続し、DJI Mimoを起動します。
- 新しいファームウェアの更新が利用可能である場合は、プロンプトが表示されます。
- 更新を開始するには、モバイルデバイスをインターネットに接続し、画面の指示に従います。
- ファームウェアの更新中はDJI Mimoを終了しないでください。 画面のプロンプトに注意してください。
- システムステータスインジケータは緑と赤に交互に点滅し、ファームウェアの更新が正常に完了すると緑に点灯します。
更新に失敗した場合は、DJI OM 4とDJI Mimoを再起動し、Bluetoothを再接続して、再試行してください。
収納方法
DJI OM 4は、保管や持ち運びを容易にするために折りたためるように設計されています。 電源がオフのときは、DJI OM 4を必ず折りたたんでください。
パンとチルトの軸を回転させてジンバルのマークに合わせ、DJI OM 4を折りたたみます。パンモーターの穴がアームのマーカーと一致している必要があることに注意してください。
DJI OM 4はストレージモードになり、電源を切った後に折りたたむことができます。
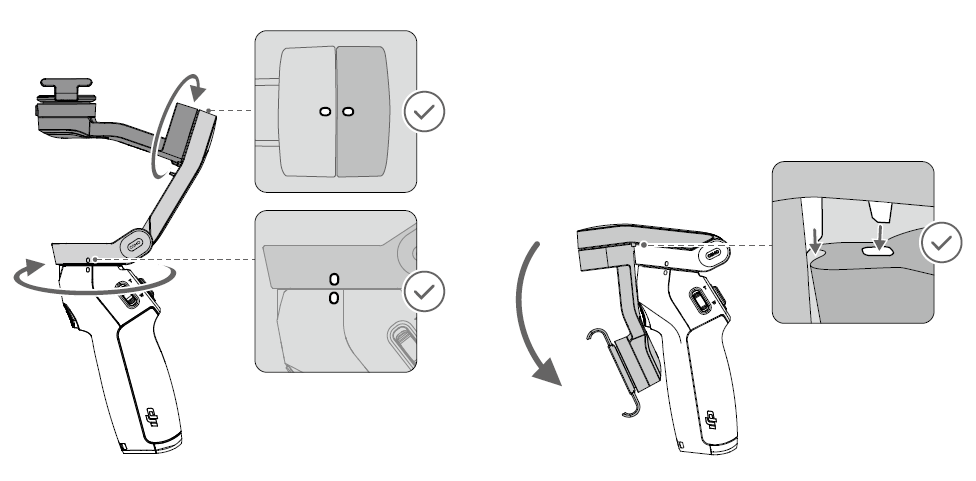
DJI OM 4を購入した理由
今回、DJI OM 4を購入した理由は、YouTubeの「めどべチャンネル」を撮影しているときに、スマートフォンを手に持って動画を撮影するのですが、手振れが気になっていたからです。
そんな時、DJIからDJI OM 4 スマートフォン用のジンバルが発売されたと聞いて、
- 撮影に出かけるときは折りたたみ式でコンパクトに持ち歩ける
- 撮影したいときにマグネット式の磁気クランプで「サッ!」とスマートフォンを付けて撮影
- 強力な3軸スタビライザーのおかげで「滑らかな映像が撮影できるのでは?」
と期待を込めて購入してみました。
ジンバルを購入するのは初めてですが、DJI OM 4は直観的に操作できるため、ジンバル初心者のわたしでもとても使いやすかったです。
グリップもラバー加工してあり握った感じもしっくりくる感じ。今後は、DJI OM 4を使いこなせるように撮影のセンスを磨いていきたいと思います。
DJI OM4を使って登山道を歩く散歩動画を実際に撮影してみました。スピンショットにも挑戦してみました。
記事を取得できませんでした。記事IDをご確認ください。
DJI OM4で撮影した動画はAdobeのPremiere Proで編集
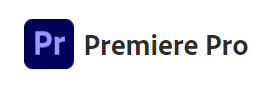
DJI OM4で撮影した動画はAdobeのPremiere Proで編集しています。
デジタルハリウッドのAdobe premiere Pro講座で勉強中です。YouTubeめどべチャンネルの旅気分動画のクオリティを上げたいので頑張ります!
デジハリのAdobeマスター講座「After EffectsPremiere」の体験談はこちら
お得!デジハリ・オンライ講座受講でAdobeのPremiere Proをお安くGET
デジハリ・オンラインのAdobeマスター講座を申し込むと、AdobeのPremiere Proやphotoshopなどが含まれるAdobe Creative Cloudが年間36,346円(税込39,980円)にてお安く購入することができました。
ちなみに、Adobe Creative Cloudの通常価格は、年間65,760円(税込72,236円)。。お高い!
【公式サイト】デジハリ・オンラインスクール「Adobeマスター講座」
デジタルハリウッドのAdobeマスター講座の体験談は、こちらの記事が参考になります。