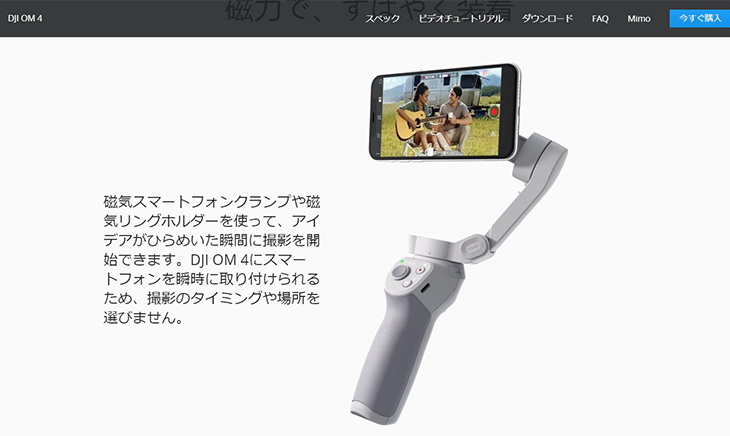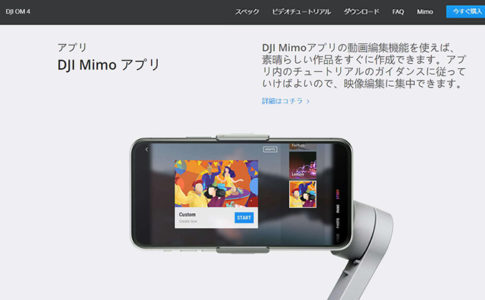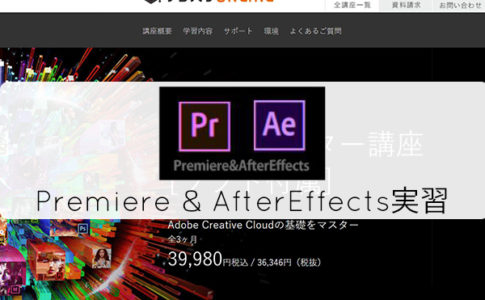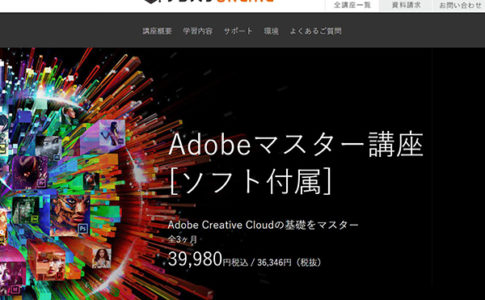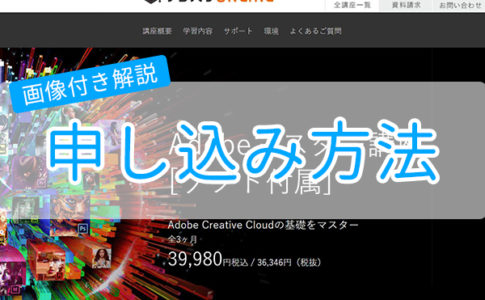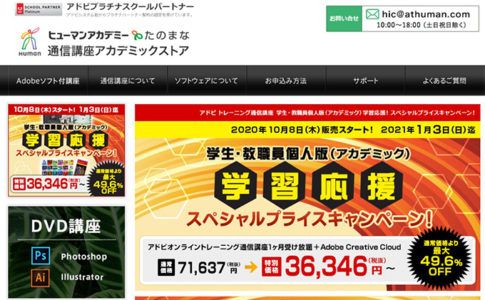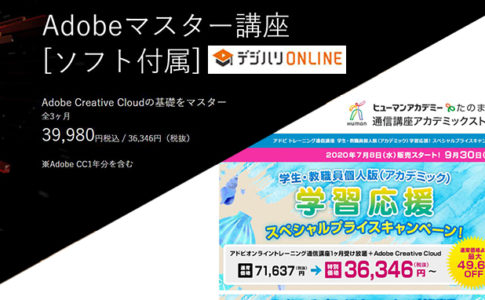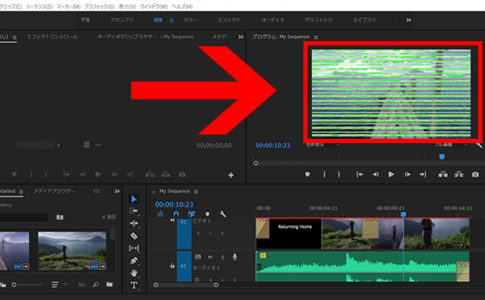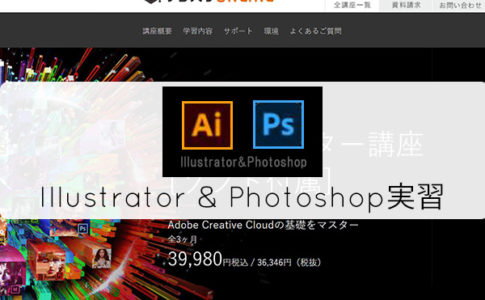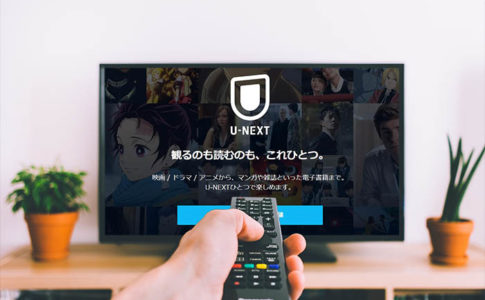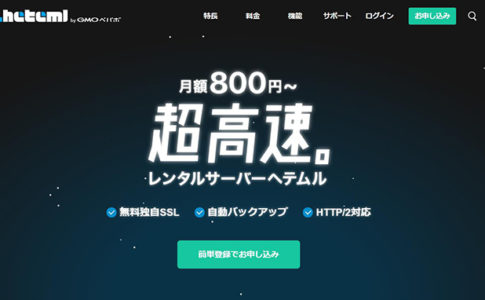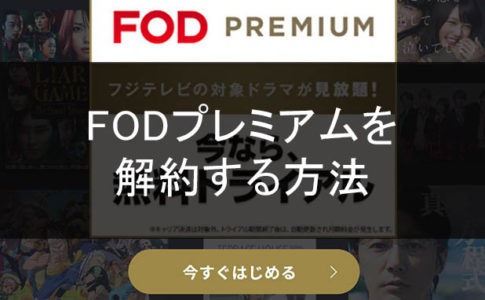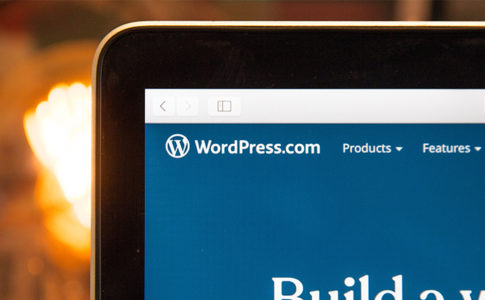DJI OM4の日本語マニュアル・説明書を探していたのですが、英語の説明書しかなかったので日本語に翻訳してみました。
DJI OM4とは、2020年8月に発売されたスマートフォンジンバルで、歩きながら動画を撮影しても、強力な3軸スタビライザー搭載で安定した滑らかな動画を撮影することができます。
ジンバル初心者のわたしは、DJIのチュートリアル動画などを参考にして直観的に使える部分は使っているうちになんとなくわかりましたが、ボタンの操作などの細かい部分は疑問が残りました。
機能やボタンの操作や使い方がわからないことがDJI OM4の英語マニュアルに書いてありましたので、こちらを参考に【日本語マニュアル・説明書】DJI OM4 スマートフォンジンバルの使い方をご紹介します。
DJI OM4の開封レビューと詳しいスペックのご紹介はこちらです。
DJI OM4を持って森の中を歩いて撮影してみました。
記事を取得できませんでした。記事IDをご確認ください。
DJI OM 4の充電方法

DJI OM 4を充電するには、付属のUSB電源ケーブルをUSBアダプター(付属していません)に取り付けてコンセントに差し込みます。
USBポート
充電ポート(USB-C)
充電ポート(USB-C)にUSBアダプターを接続してDJI OM 4を充電します。
USB-Aポート
USB-Aポートは携帯電話の充電に使用できます。
スマートフォンの充電器としても使用可能
DJI OM 4はスマートフォンをUSB-Aポートに接続して、充電器としても使用できます。
DJI OM 4の電源がオンになると、携帯電話の充電が始まります。DJI OM 4の電源がオフになっている場合は、Mボタンを1回押して充電を開始します。
バッテリーランプ

バッテリーが充電中は、インジケーターが左から右へランプが点滅しますが、完全に充電されると、インジケーターは消灯します。
インジケーター
バッテリー残量インジケーター
DJI OM 4のバッテリーランプは3つの丸いランプで3段階のレベルで表示されます。
写真は充電満タンの状態です。
システム・ステータス・インジケーター
一番左の緑のランプは「システム・ステータス・インジケーター」です。緑はBluetoothが接続されたことを意味します。
| 点滅パターン | 説明 |
| 黄 | Bluetooth切断 |
| 緑 | Bluetooth接続 |
| 黄と緑 | スタンバイモード |
| 赤と緑の交互の点滅 | ファームウエアアップデート中または、失敗 |
| 赤 | ジンバルの異常(温度が低すぎまたは、高すぎる、または バッテリーが過放電している) |
完全に充電されるまでの時間
約2.5時間(10W充電器を使用した場合の環境温度25°C)
最大ランタイム
15時間(バランスの取れたジンバルでテスト。この値は参考としてお使いください)
DJI OM 4とスマートフォンの取り付け

付属の「磁気クランプ」または「磁気リングホルダー」を使用して、スマートフォンをDJI OM 4に取り付けることができます。
磁気クランプの使用

スマートフォンの中央に磁気クランプを取り付けます。

磁気クランプの方向がカメラの向きと同じ方向(カメラの向きを示すガイド(磁器クランプの左側))を向き、スマートフォンの中央にあることを確認します。
取り付け位置が異なると、ジンバルのバランスが崩れパフォーマンスに影響を与える可能性があります。
磁気クランプを調整し、電話と垂直であることを確認します。 最適なパフォーマンスを得るために、厚さが7.5 mm未満または重量が160 g未満の電話を使用する場合は、厚み調整のための付属のライザーパッドを使用してください。
磁気リングホルダーの使用

DJI OM4のスマートフォン(iOS、Android)対応機種【公式リスト】をまとめた記事はこちら。
- 磁気リングホルダーは、DJI OM 4でサポートされているスマートフォンにのみ取り付けてください。DJI OM 4携帯電話互換性リストはこちら
- ガラス製の携帯電話にマグネットリングホルダーを取り付ける際は、必ずシールを貼ってください。ガラス製の携帯電話に磁気リングホルダーを直接取り付けないでください。
- 磁気リングホルダーを携帯電話のケースに取り付けないでください。ジンバルのパフォーマンスが影響を受ける可能性があります。
- 携帯電話が落下する恐れがあるため、ステッカーと携帯電話の間に空気が入らないようにしてください。
DJI OM 4とスマートフォンの取り付け手順
- 磁気クランプまたは磁気リングホルダーとDJI OM4の取り付けプレートにある丸いマークに合わせて、 携帯電話をDJI OM 4に取り付けます。
- DJI OM 4を展開し、Mボタンを押し続けて電源を入れます。
DJI OM4の使用方法
電源投入後、DJI OM 4はデフォルトでフォローモードに入ります。ジンバルは、ジョイスティックの動きを滑らかなパンとチルトの動きに変換し、振動の影響を軽減します。携帯電話も手で調整できます。
ボタンとポートの機能

電源/Mボタン
電源がオフのとき
- 1回押す:バッテリー残量を確認します。
- ビープ音が1回鳴るまで押し続けると、電源が入ります。
電源がオンのとき
- 1回押す:写真モードとビデオモードを切り替えます(これはデフォルト設定であり、DJI Mimoで変更できます)。
- 2回押す:横長モードと縦長モードを切り替えます。
- ビープ音が1回鳴るまで押し続けます。スタンバイモードを開始または終了します。
- ビープ音が2回鳴るまで押し続けます。電源を切ります。
シャッター/録音ボタン
写真を撮るか、録画を開始または停止するには、1回押します。 写真モードでの連写では、長押しします。
ジョイスティック
携帯電話を傾けるには、垂直方向に移動します。水平方向に移動して、携帯電話をパンします。ジョイスティックの制御方向は、DJI Mimoで設定できます。
ズームスライダー

スライダーをT位置に移動すると被写体が拡大し、スライダーをW位置に移動すると縮小します。スライダーを1回押すと、ズームが1回変更されます。スライダーを連続的に押して、ズームを連続的に変更します
トリガー
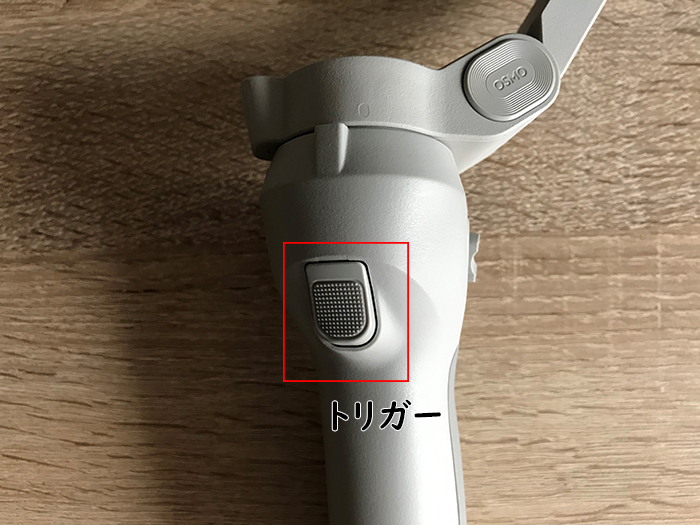
長押しするとロックモードになります。 ロックモードでは、ジンバルはハンドルの動きに追従しません。ロックモードを終了するにはトリガーから指を離します。
- 1回押す:ActiveTrack 3.0を開始または停止する
- 2回押す:ジンバルが再びセンターに戻ります。ActiveTrack 3.0を使用する場合、ジンバルはカメラビューの中心に近づきます。
- 3回押す:前面カメラと背面カメラを切り替えます。
- 1回押してから長押し:スポーツモードになります。 離すと終了します。 スポーツモードでは、素早い動きを捉えるためにジンバルの追従速度が上がります。
1/4” -20 UNCポート
1/4 "-20 UNCポートを使用して、三脚を取り付けることができます。
M3×0.5ねじ穴
カウンターウェイトを取り付けるために使用されます。 カメラのレンズまたはマイクが携帯電話に取り付けられている場合は、カウンターウェイトを使用する必要があります。これらのアクセサリの総重量が290 g未満であることを確認してください。
ストラップホール
ストラップの穴はリストストラップを取り付けるために使用できます。
DJI OM4の持ち方
直立モード:Upright Mode
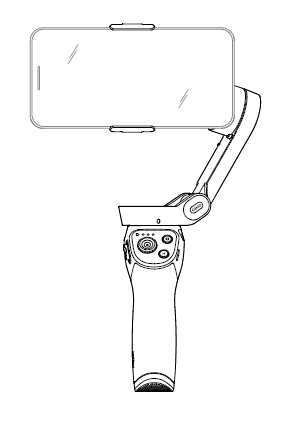
直立モードは、そのままの状態で使用できます。 このモードでは、Mボタンをすばやく2回押して、携帯電話を中央に配置します。
吊り下げモード:Underslung Mode
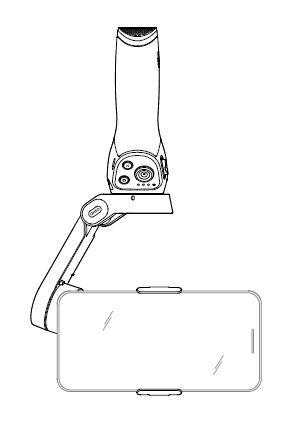
DJI OM 4を上下逆にして持ち吊り下げモードで使用します。このモードでは、携帯電話を簡単に低い位置から画像をキャプチャできます。
サイドグリップモード:Side Grip Mode
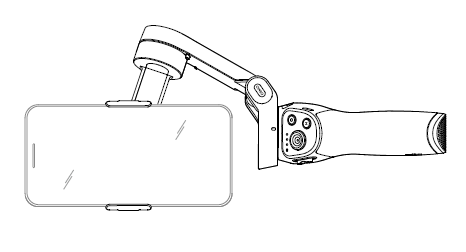
DJI OM 4を右または左に90度回転して、アップライトモードからサイドグリップモードに切り替えます。
ローポジションモード:Low Position Mode

トリガーを押し続け、DJI OM 4を前に傾けてローポジションモードに入ります。チルト角が大きくなり、低い位置からの撮影に適しています。
DJI OM4のジンバルモード
DJI OM4には、4つのジンバルモードがあります。
- フォロー:Follow
- チルト固定:Tilt Locked
- FPV
- スピンショット:SpinShot
フォローモード
フォローモードでは、DJI OM4が常に水平を保ち、移動しながら撮影しても3方向から安定するようにハンドルとジンバルの動きが連動し、安定した滑らかな映像を撮影することができます。
チルト固定モード
チルト固定モードでは、3軸のうち
- 左右(パン・水平)軸:これだけ動く
- 上下(ピッチ・上下)軸:固定
- ロール(カメラが回転する方向)軸:固定
つまり、ジンバルは左右方向のみフォローモードと同様の動きをします。左右に振られた分だけ追従します。ジンバルを上下や回転させてもスマートフォンのカメラは正面を向き、固定されたままです。
撮影したい構図が移動しても維持されるので、走りながら、歩きながら撮影するときなどの「前後の動き」を撮影するときに最適です。
FPV(First-person view)モード
FPV(First-person view)モードは「一人称視点」とも呼ばれますが、自分の視点で動きが早いものを撮影したい時にスピードのある臨場感を演出してくれます。
FPVモードでは3つの軸が固定されずジンバルが自由に回転するため、カメラを早く動かして自分の動きに合わせたいときに最適です。
スピンショットモード
ジンバルが「動画」または「スローモーション」、「ハイパーラプス」のモードを選択している時に、設定ページでスピンショットを有効にしてください。
ジョイスティックを左右に押して、270°のスピンショットを完了します。
DJI MimoアプリとDJI OM4を組み合わせてさらに高品質な動画を撮る
DJI Mimoアプリをスマートフォンにインストールして、DJI OM4とblutooth接続すると、インテリジェントな撮影モードにより、コンテンツの品質が強化されます。
DJI Mimo Appアプリの日本語マニュアル・説明書はこちら
ActiveTrack 3.0
対象物・人物を選択すると、ジンバルが自動的に追従を行います。改良されたActiveTrack3.0は、大人、子供、ペットなどの被写体をより適切に区別できる機能を備えています。ジョイスティックを使用してフレーミングを調整することで、追従しやすくなりました。
ActiveTrackの使い方
ActiveTrackを使用するには、以下の3つの方法があります。
- トリガーボタンを押すと、緑色の枠が出て、自動でフレームの中央にある被写体のトラッキングを開始します。素早く被写体を決定し、追跡できます。
- アプリ画面上で、被写体を指でドラッグして選ぶと、緑色の枠が出てトラッキングを開始します。
- 「ジェスチャー操作」を有効にし、(?)にタップして表示されるヘルプ画面のジェスチャーを使って、トラッキング、写真撮影、動画撮影を開始できます。
ジェスチャー制御
手のジェスチャーを使用してDJI OM 4を制御し、動画の録画を簡単に開始したり、停止したり、写真を撮ったりすることができます。これは、数人のグループでのセルフィー(自撮り)写真を撮るのに最適です。
ダイナミックズーム
DJI OM 4はズーム機能を自動的に調整して、視覚的に映画のような動画を作成します。ヒッチコック映画の背景の変化を思わせるような視覚効果をもたらします。
タイムラプス、モーションラプス、ハイパーラプス
タイムラプス(Timelapse)
タイムラプス(Timelapse)を使用すると、時間の経過を高速化した形で動画を撮影できます。
モーションラプス(Motionlapse)
モーションラプス(Motionlapse)は、ジンバルに移動ポイントを2つ以上指定してタイムラプスに動きを加えることができます。
ハイパーラプス(HyperLapse)
ハイパーラプス(HyperLapse)を使用すると、ジンバルと一緒に移動して動きのあるタイムラプスを撮影することができます。
これらのモードは、Electronic Image Stabilization(EIS)テクノロジーのおかげで、非常に滑らかなビジュアルを提供します。
スローモーション
DJI OM4の4倍または8倍のスローモーションモードが使用できます。
スポーツモード
通常はフォローモードに設定してありますが、スポーツモードでは、ジンバルの反応速度を上げられるため、被写体や動きにすばやく反応して追従します。
パノラマ
パノラマモードでは、3X3に分割して撮影した写真を合成して一枚にしたり、240°のパノラマ写真を撮影したりすることができます。また、CloneMeパノラマは、3回撮影する人物または被写体の複数のバージョンを1つのパノラマ写真にする機能で、風変わりな視覚効果を得ることができます。
分身パノラマの使い方
パノラマから「分身」を選択し、シャッターボタンをタップします。その後、DJI OM 4は自動で5秒おきに写真を撮影し、ジンバルが次の位置へ動くので、被写体もそれに合わせて移動してポーズをとってください。3枚写真を撮影した後、自動で1枚の写真につなぎ合わせます。
スピンショット
ジンバルはスマートフォンを回転させて回転する動画を撮影できます。
ストーリーモード(テンプレート)
ストーリーモードでは、予め用意された、動き、音楽、色味などのプリセットテンプレートを基に、動画を撮影すると簡単に魅力的な動画を撮影することができます。これらのクイックビデオは、ソーシャルメディアで共有するのに理想的です
DJI OM 4を購入した理由
今回、DJI OM 4を購入した理由は、YouTubeの「めどべチャンネル」を撮影しているときに、スマートフォンを手に持って動画を撮影するのですが、手振れが気になっていたからです。
そんな時、DJIからDJI OM 4 スマートフォン用のジンバルが発売されたと聞いて、
- 撮影に出かけるときは折りたたみ式でコンパクトに持ち歩ける
- 撮影したいときにマグネット式の磁気クランプで「サッ!」とスマートフォンを付けて撮影
- 強力な3軸スタビライザーのおかげで「滑らかな映像が撮影できるのでは?」
と期待を込めて購入してみました。
ジンバルを購入するのは初めてですが、DJI OM 4は直観的に操作できるため、ジンバル初心者のわたしでもとても使いやすかったです。
グリップもラバー加工してあり握った感じもしっくりくる感じ。今後は、DJI OM 4を使いこなせるように撮影のセンスを磨いていきたいと思います。
撮影した動画はAdobeのPremiere Proで編集
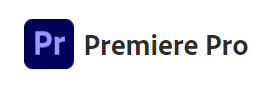
DJI OM4で撮影した動画はAdobeのPremiere Proで編集しています。
デジタルハリウッドのAdobe premiere Pro講座で勉強中です。YouTubeめどべチャンネルの旅気分動画のクオリティを上げたいので頑張ります!
デジハリのAdobeマスター講座「After EffectsPremiere」の体験談はこちら
お得!デジハリ・オンライ講座受講でAdobeのPremiere Proをお安くGET
デジハリ・オンラインのAdobeマスター講座を申し込むと、AdobeのPremiere Proやphotoshopなどが含まれるAdobe Creative Cloudが年間36,346円(税込39,980円)にてお安く購入することができました。
ちなみに、Adobe Creative Cloudの通常価格は、年間65,760円(税込72,236円)。。お高い!
デジタルハリウッドのAdobeマスター講座の体験談は、こちらの記事が参考になります。